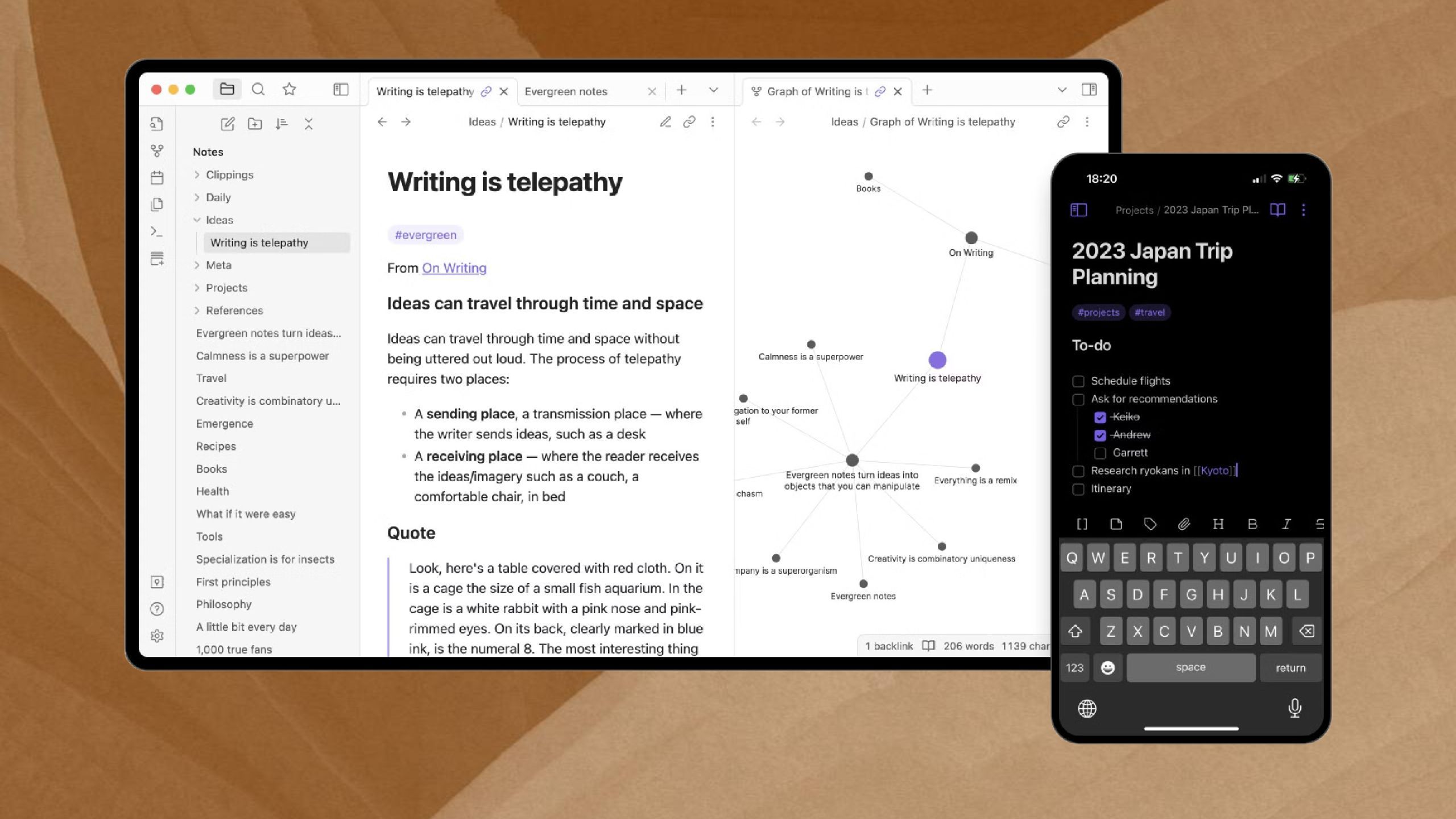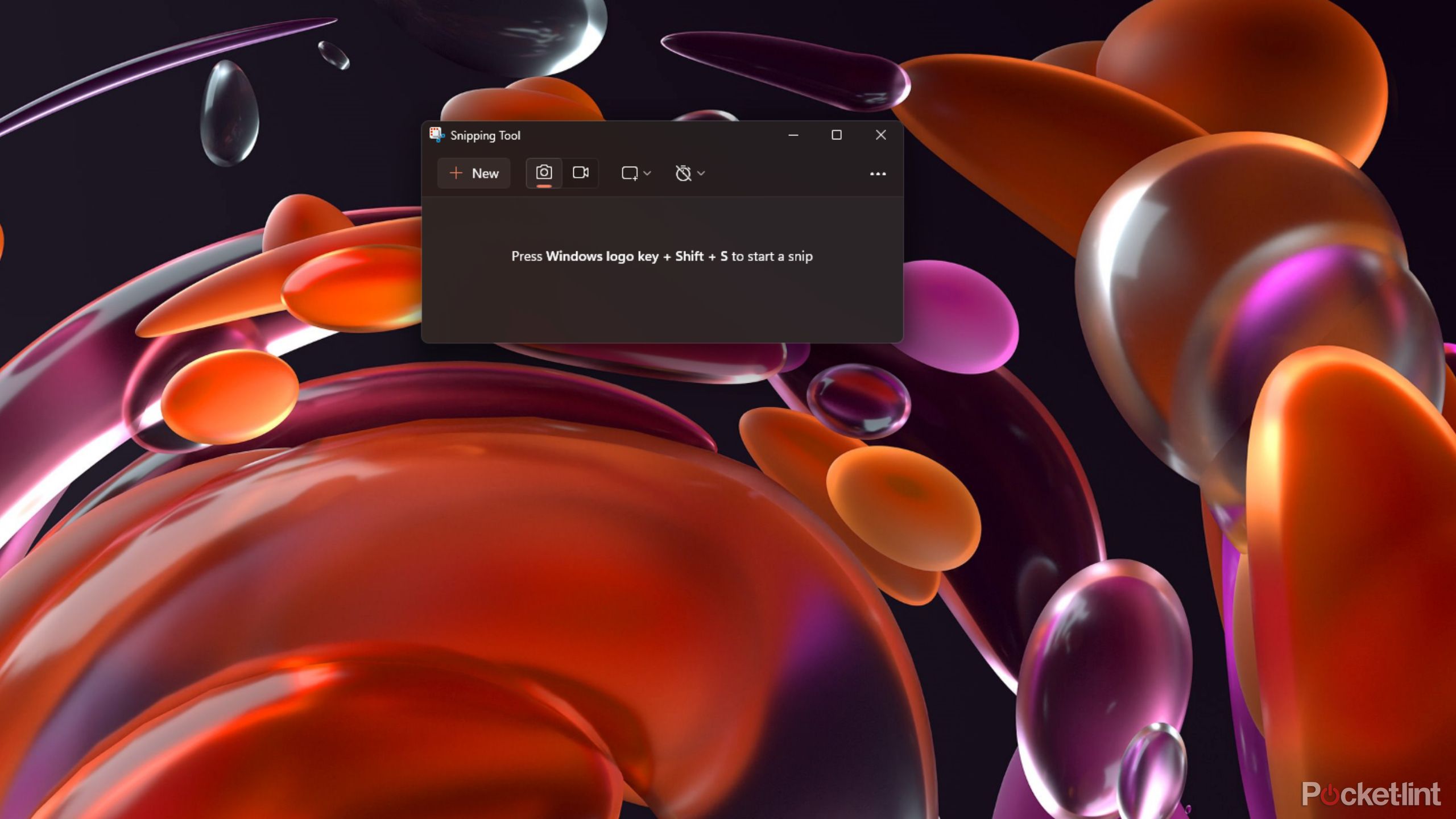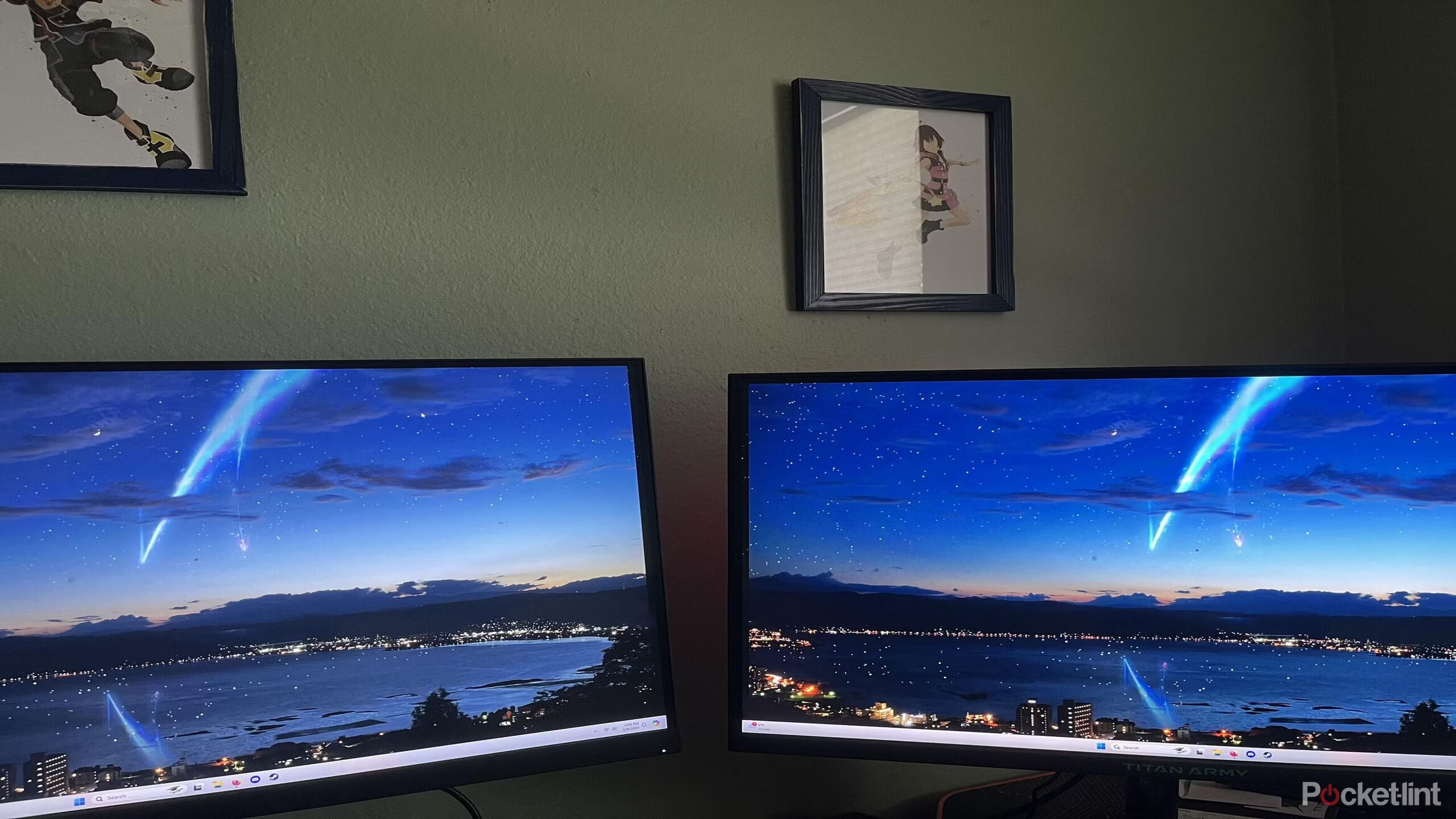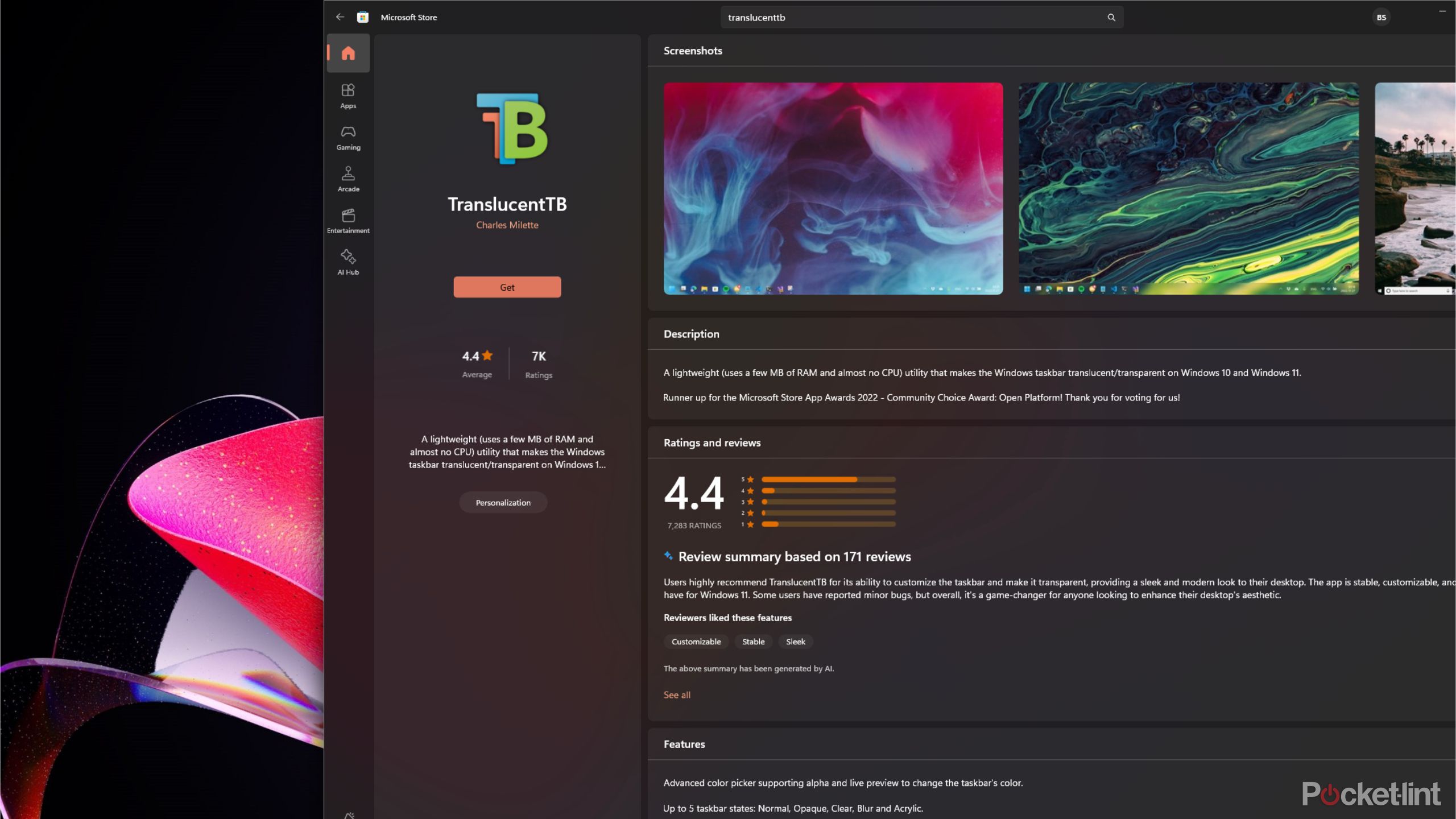Summary
- PowerToys offers free, lightweight tools to enhance Windows 10 and 11 productivity.
- Obsidian is a note-taking app with Markdown language support and numerous plugins.
- Windows Snipping Tool provides easy screenshots, recordings, OCR text extraction, and audio recording.
There are a lot of productivity-focused apps available for Windows 11, including some that are built-in to the operating system. However, you only want to use tools that you know for a fact will enhance your productivity. Many productivity apps can serve as a distraction, rather than as a boost to your workflow.
My workflow probably isn’t too different from yours. I do a bit of admin work, writing, some light design, and photography work, so whether you’re a creative artist or an admin assistant, I hope that some of the tools I’m about to highlight can help you get your work done a bit faster and get the most out of your Windows 11 experience.
Related
5 ways I made Slack my productivity MVP
The team communications platform is more customizable than you think.
1 Microsoft PowerToys
An often underrated collection of productivity tools, available for free
PowerToys is often slept on — it’s a package of free, lightweight, tools that help to improve your Windows OS experience. It’s been around since Windows 95, though Microsoft seemingly abandoned it for quite a while, until it returned with Windows 10 with some new features. PowerToys allows you to configure how Windows 10 and 11 appear, plus how they function. When using multiple of the tools offered by PowerToys together, it can help you save time on tasks, both large and small.
I like using PowerRename to bulk rename photos when I’m clipping screenshots for a story, and it’s also a handy way to organize a large stack of PDFs. If you’re multitasking on big projects, try Always On Top and FancyZones — both help keep your screen organized by pinning what’s most important to the top. PowerToys is an excellent way to boost productivity no matter what kind of work you’re doing, and the best part is, you can download it for free from either the Microsoft Store or GitHub.
I really hope Microsoft includes PowerToys by default in future Windows updates, but for now, you’ll need to download and install it manually.

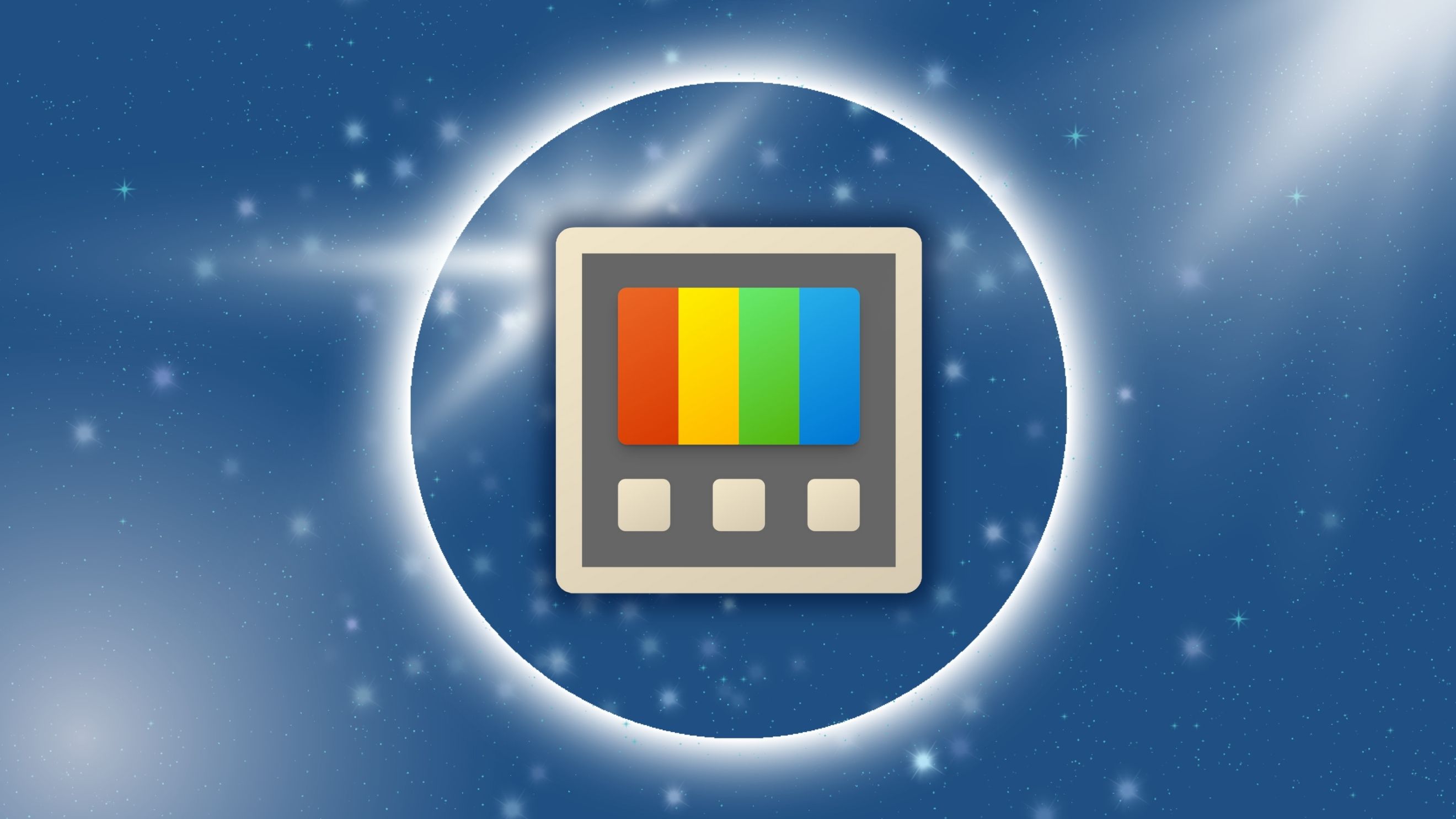
Related
I use these 7 essential PowerToys tools to enhance my laptop’s capabilities
PowerToys is one of the best free downloads for improving Windows and boosting productivity because of these features.
2 Obsidian
An incredibly deep note-taking app
Obsidian / Pocket-lint
Microsoft’s built-in Notepad and OneNote are solid for basic note-taking, but if you’re looking for an app that supports Markdown language for linking note pages or offers a ton of plugins and extra features, you should check out Obsidian. It’s incredibly versatile — you can use it for everything from collaborative brainstorming sessions to to-do lists or even storyboarding a novel. Whatever you need to organize, Obsidian can handle it.
One of the things I really love about Obsidian is the sheer number of plugins available, plus its compatibility with other apps like Google Docs. With thousands of free plugins, you can customize Obsidian into exactly the note-taking app you need. Its compatibility also makes it easy to transfer notes between devices, whether you’re using Linux, Windows, macOS, or mobile.
I’ve tested a lot of note-taking apps, but Obsidian is the one I always find myself coming back to on Windows.
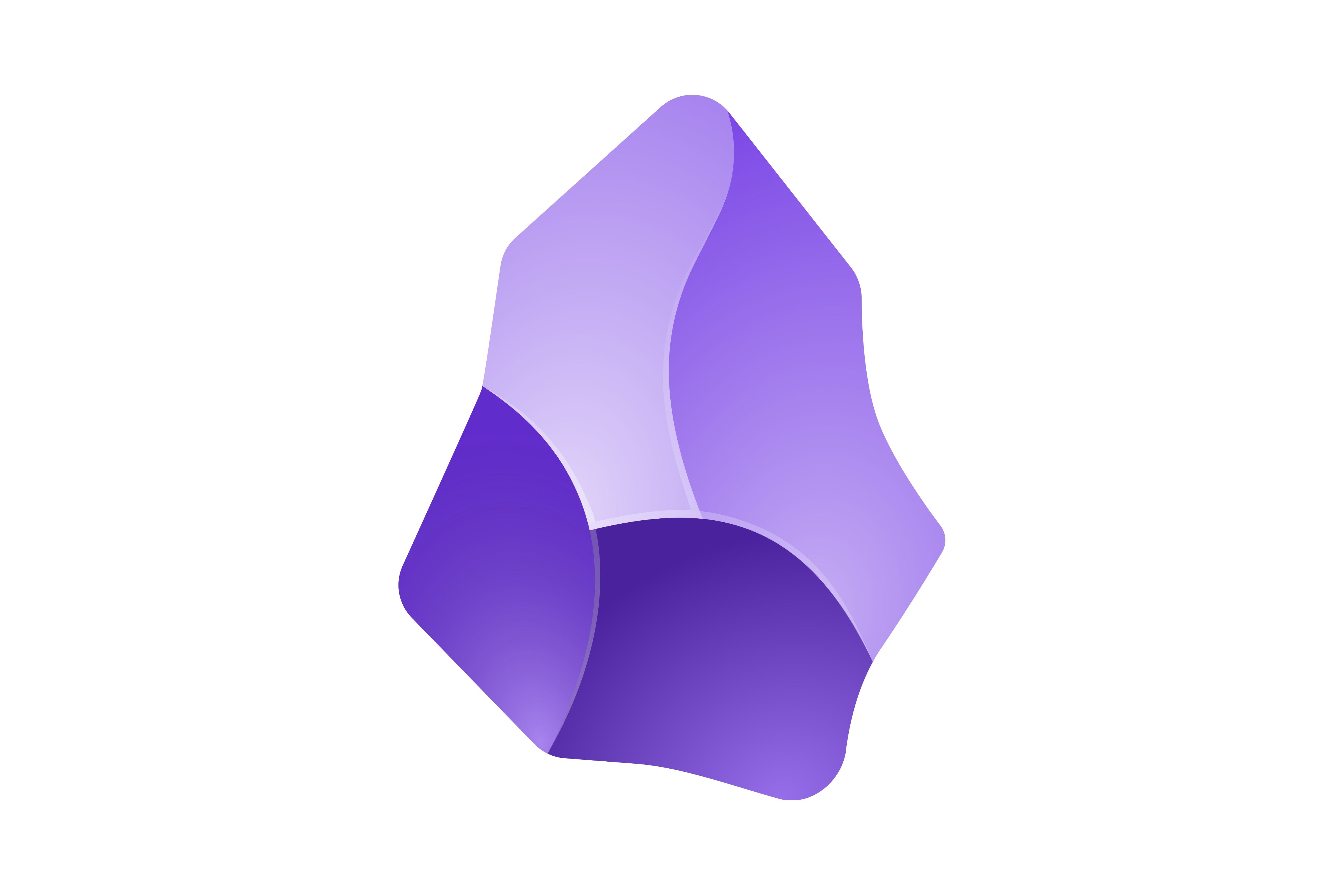
Obsidian
Obsidian is a note-taking app that helps store open, non-proprietary files for you to use both online and offline. It stores files on device, so they are only accessible by the user.
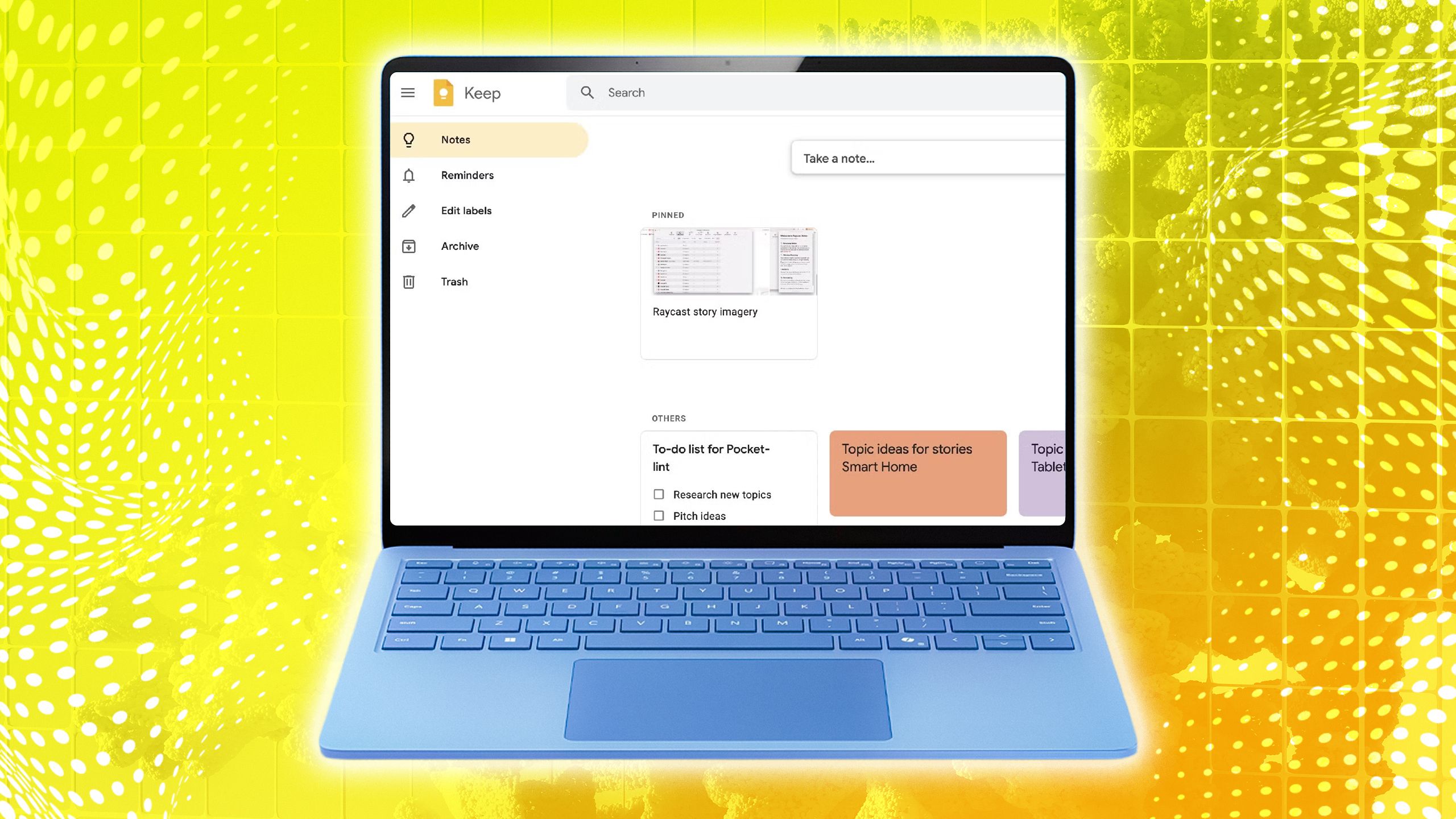
Related
These 5 Google Keep features tame my note-taking chaos
This helpful app makes collaborating or working on a project solo simpler.
Easy screenshots and screen recordings
I use the built-in Windows Snipping Tool almost more than any other built-in Windows 11 tool. It makes it easy to take screenshots or screen recordings of your desktop, and you can even take full-screen screen recordings. It’s how I gather the vast majority of the screenshots I use here on Pocket-Lint, and it’s an indispensable tool in my workflow.
You can also use the Windows Snipping Tool to record audio when taking a screen recording, and there’s support for OCR, so you can easily pull text from screenshots in Windows 11. You don’t need to install anything for the Windows Snipping tool, as it’s already in your start menu. Just simply search for “Snipping Tool,” or use the key command: Windows key + Shift + S to open the tool.

Related
I don’t know how I used Windows 11 before these 7 PowerToys apps
Downloading these PowerToys tools took my Windows 11 OS from meh to wow.
4 Flow Launcher
Universal search for Windows
I use both Windows and macOS daily, and one of the things I prefer about macOS is Spotlight Search. While Windows allows you to pin your most used files and apps to your taskbar in Windows 11, everything else you’ll have to find through the Windows Start menu. The Windows Start Menu is bloated, in my opinion, and doesn’t have the best search and result functions.
If you want something more akin to Spotlight Search on macOS, I highly recommend grabbing Flow Launcher.
Flow Launcher lets you bypass the start menu to launch apps, files, and even websites. You can use key commands to run functions through it, allowing you to quickly launch applications, find folders, and even pull up websites. It’s completely free to use, and it’s one of my favorite tools to enhance Windows 11.
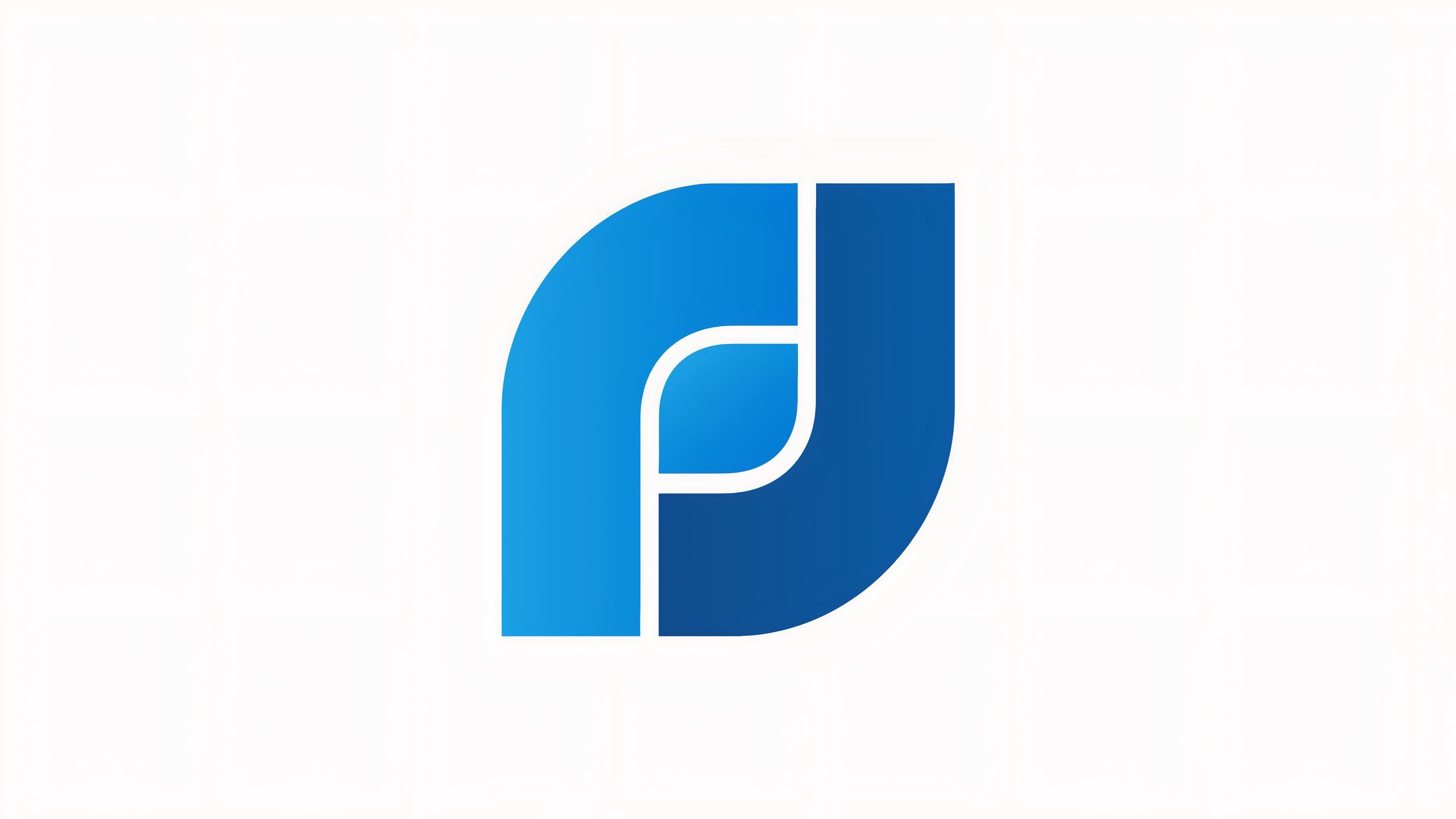

Related
This clever app unexpectedly became my note-taking default
Craft is an intuitive note-taking app that’s quickly become my favorite.
5 Twinkle Tray
Manage brightness levels of multiple monitors
If you’re someone who uses multiple monitors, I highly recommend checking out Twinkle Tray. It’s absolutely free and can be downloaded from the Microsoft Store. Twinkle Tray allows you to customize the brightness settings for your monitor, straight from the desktop.
You can create brightness level pre-sets for designated times of the day and night and — what I think is the best of all — customize the brightness for multiple monitors at once. If you are running a dual-monitor setup, Twinkle Tray enables you to turn the brightness up on your main monitor, and turn the brightness down on your secondary monitor, all in the app.
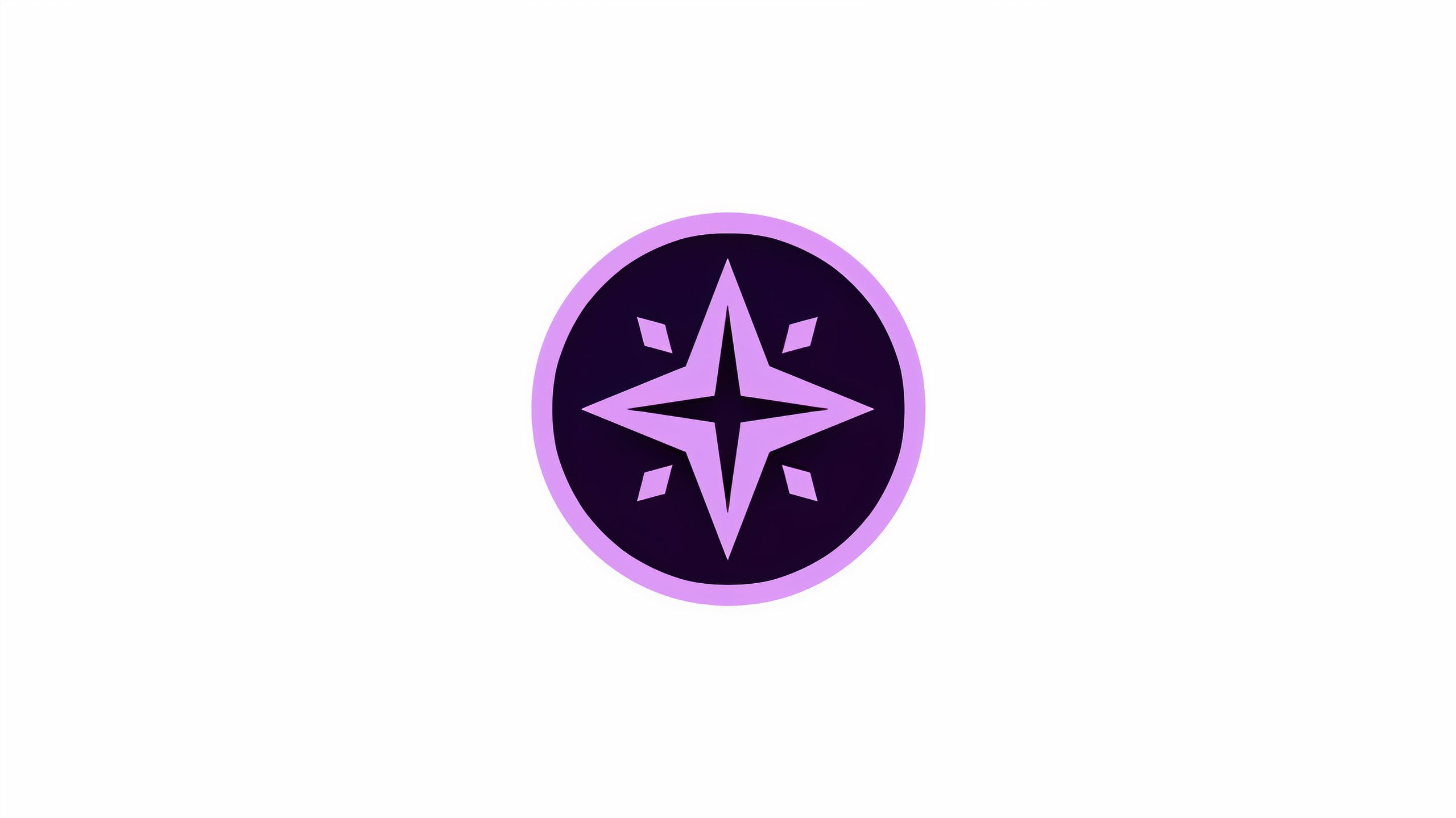
Twinkle Tray: Brightness Slider

Related
Why this portable monitor stands out from the pack
I’m getting up to three times done with this setup.
6 TransluscentTB
Make your Windows 11 taskbar translucent
When Windows 11 first launched, there was a lot of controversy about the changes to the taskbar. There’s less customization than there had been in previous Windows iterations. For example, there’s no easy way to make the taskbar translucent. You could go into the Windows directory and edit the code around to get a translucent taskbar, but it requires a good deal of technical ability.
If you want an easy way to get a translucent taskbar, you can download TranslucentTB for free from the Microsoft Store. TransluscentTB doesn’t have a premium version, and it’s an incredibly lightweight app.

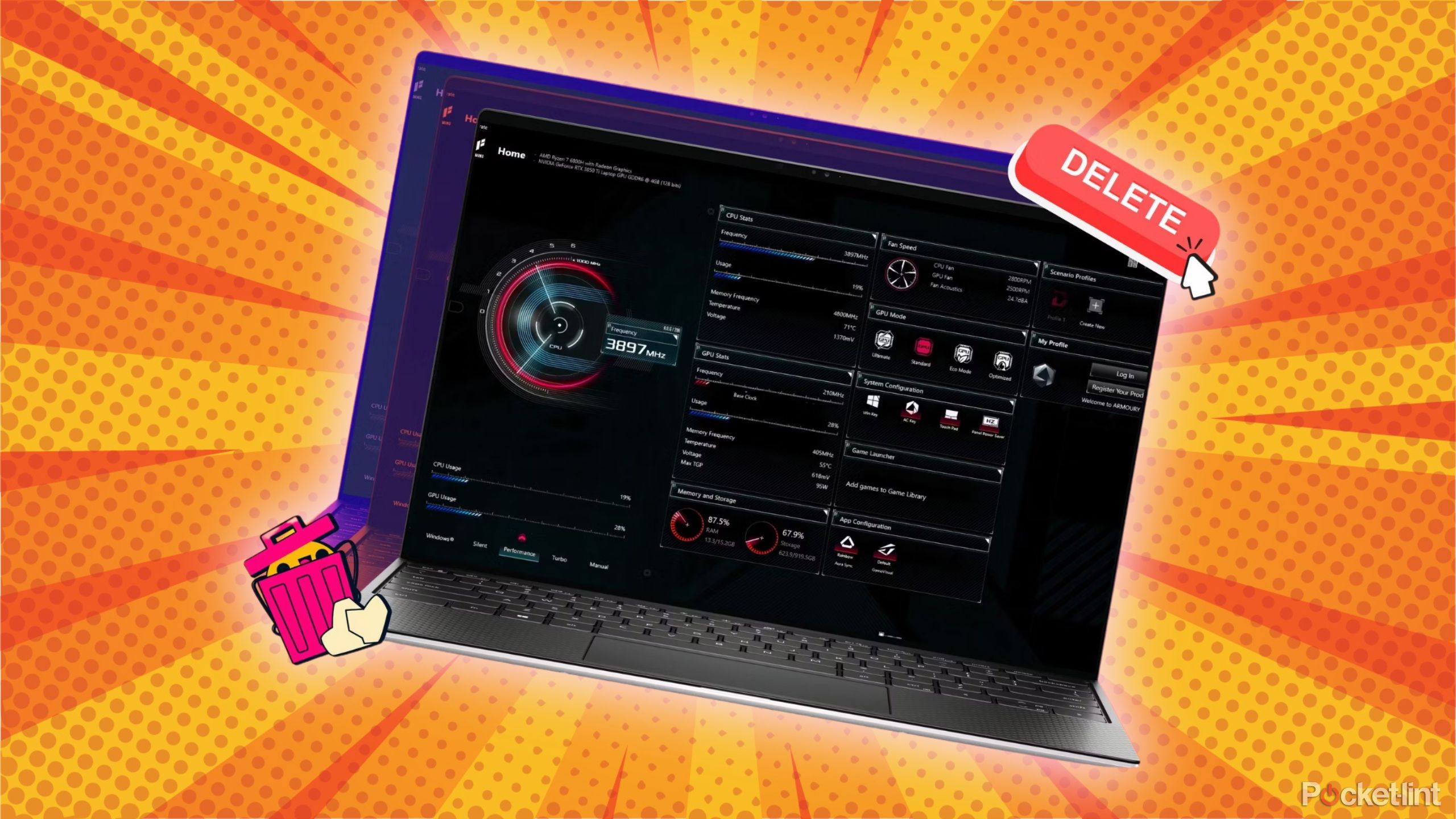
Related
6 PC programs you can just go ahead and uninstall already
Trust me — you don’t need these PC apps. Here’s the 6 programs you can go ahead and uninstall to free up space.
Trending Products
![cimetech EasyTyping KF10 Wireless Keyboard and Mouse Combo, [Silent Scissor Switch Keys][Labor-Saving Keys]Ultra Slim Wireless Computer Keyboard and Mouse, Easy Setup for PC/Laptop/Mac/Windows – Grey](https://m.media-amazon.com/images/I/415Vb6gl+PL._SS300_.jpg)
cimetech EasyTyping KF10 Wireless Keyboard and Mouse Combo, [Silent Scissor Switch Keys][Labor-Saving Keys]Ultra Slim Wireless Computer Keyboard and Mouse, Easy Setup for PC/Laptop/Mac/Windows – Grey

AOC 22B2HM2 22″ Full HD (1920 x 1080) 100Hz LED Monitor, Adaptive Sync, VGA x1, HDMI x1, Flicker-Free, Low Blue Light, HDR Ready, VESA, Tilt Adjust, Earphone Out, Eco-Friendly

TopMate Wireless Keyboard and Mouse Ultra Slim Combo, 2.4G Silent Compact USB Mouse and Scissor Switch Keyboard Set with Cover, 2 AA and 2 AAA Batteries, for PC/Laptop/Windows/Mac – White

HP 2024 Laptop | 15.6″ FHD (1920×1080) Display | Core i3-1215U 6-Core Processor | 32GB RAM, 1.5TB SSD(1TB PCIe & P500 500GB External SSD) | Fingerprint Reader | Windows 11 Pro

Thermaltake View 200 TG ARGB Motherboard Sync ATX Tempered Glass Mid Tower Computer Case with 3x120mm Front ARGB Fan, CA-1X3-00M1WN-00

SAMSUNG FT45 Sequence 24-Inch FHD 1080p Laptop Monitor, 75Hz, IPS Panel, HDMI, DisplayPort, USB Hub, Peak Adjustable Stand, 3 Yr WRNTY (LF24T454FQNXGO),Black

Dell Inspiron 15 3520 15.6″ FHD Laptop, 16GB RAM,1TB SSD, Intel Core i3-1215U Processor(Beat i5-1135G7), SD Card Reader, WiFi, Bluetooth, Webcam, Win 11 Home, Alpacatec Accessories, Carbon Black
![Dell Inspiron 15 3000 3520 Business Laptop Computer[Windows 11 Pro], 15.6” FHD Touchscreen, 11th Gen Intel Quad-Core i5-1135G7, 16GB RAM, 1TB PCIe SSD, Numeric Keypad, Wi-Fi, Webcam, HDMI, Black](https://m.media-amazon.com/images/I/51O3nNfyJPL._SS300_.jpg)