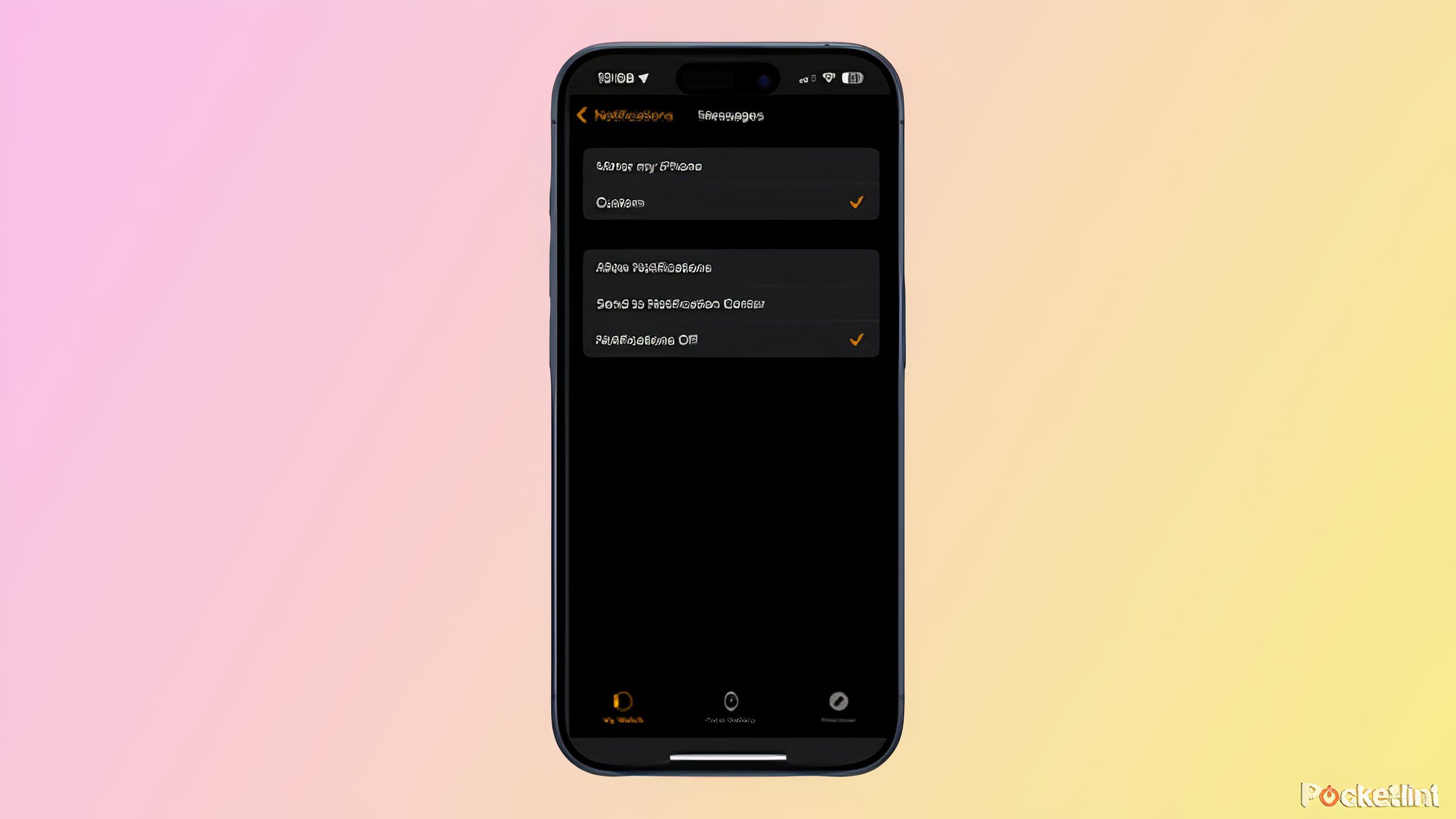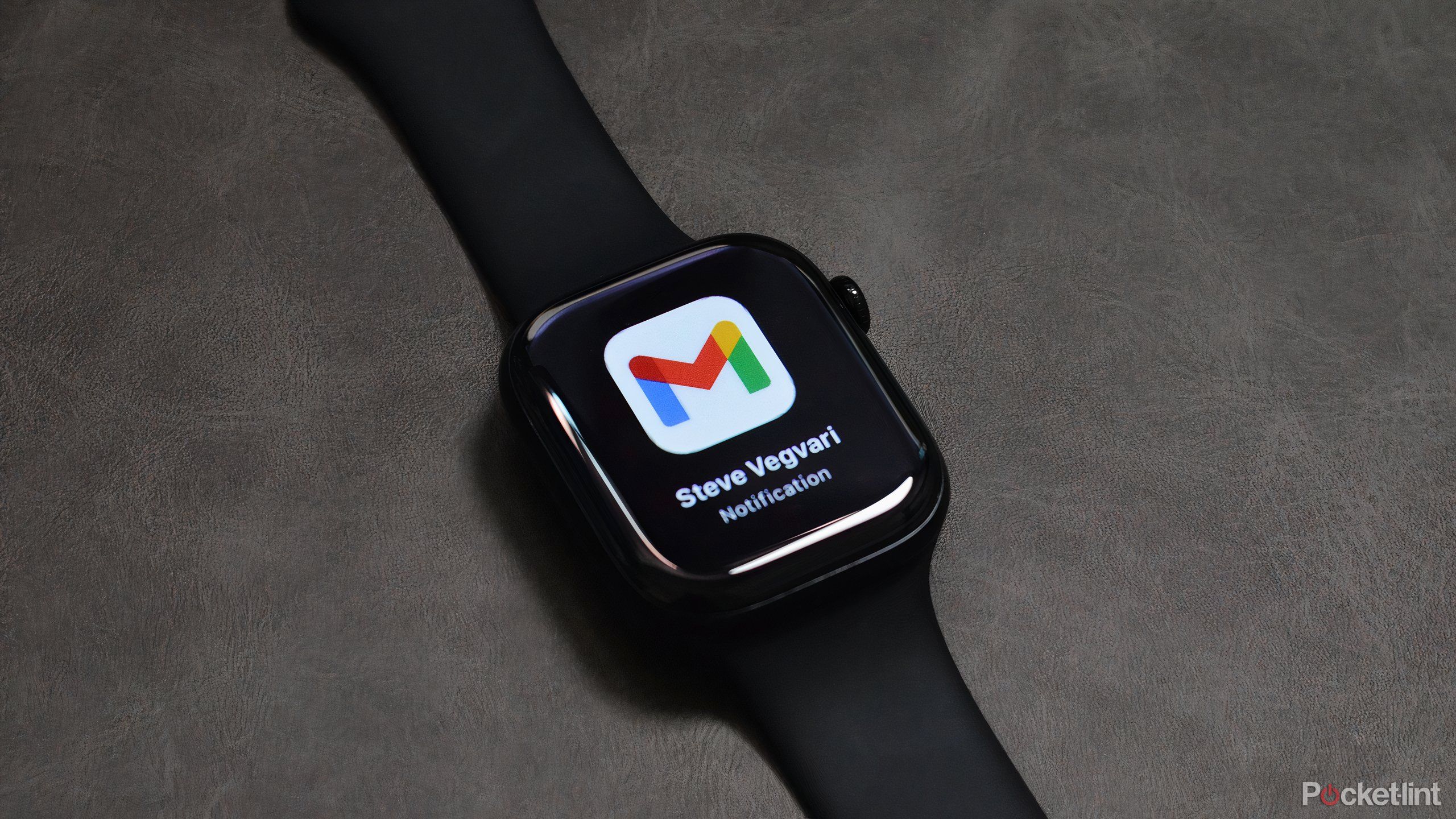Summary
- Use Apple Watch Series 10 to reduce iPhone distractions.
- Customize app notifications in settings for more focus.
- Manage notifications for third-party apps easily.
I’ve been using the Apple Watch Series 10 for the past few weeks and have loved the substantial upgrade from my old Series 4. It’s been helping me during my day-to-day life, my fitness routines, and during work hours. One of the most important functions the Apple Watch Series 10 serves is keeping me focused on work by only notifying me of need-to-know information.
Using the Apple Watch Series 10 as my notification machine reduces distractions when looking at my iPhone. Throughout my work day, I can check my phone for an email notification and, despite my best efforts, I end up doomscrolling Twitter for 20 minutes. The Apple Watch Series 10 lets me curate which notifications are prioritized, keeping me off of my phone while still being aware of messages and emails that are coming through. It’s incredibly simple to use your iPhone and watchOS 11 to tailor which notifications appear on your Apple Watch Series 10.
Related
8 reasons the Apple Watch Series 10 might be worth the upgrade
The Apple Watch Series 10 is here, but what exactly does the new model offer?
How to tailor which notifications show on Apple Watch Series 10
Staying focused and not distracted is easy using the Apple Watch’s settings
Out of the box, the Apple Watch Series 10 mirrors every notification setting you have set up on your iPhone. If you want to be more pragmatic about which ones come through, you can customize how some apps display notifications on your smartwatch. By doing so, you can remain a bit more focused on work or a project you may have throughout the day.
To customize your app notifications for Apple Watch Series 10:
- Navigate to the Apple Watch app on your iPhone.
- Select My Watch and then Notifications.
- Tap the app (ie: Messages, Podcasts, Phone, etc).
- Select Custom and then choose an option.
Using this method, you can customize how notifications from Apple’s first-party app selection appear on the Apple Watch Series 10. For instance, you can disable sounds and haptics when notifications appear on your wearable. Additionally, you can choose to Send to Notification Center so they appear directly without the Apple Watch Series 10 making noise or displaying the notification.

Related
I was ready to love the Apple Watch Series 10 — until I saw the battery life
The one thing Apple fans have been dying to see with Apple Watch is better battery life, and sadly, that hasn’t come with Apple Watch Series 10.
How to disable app notifications for Apple Watch Series 10
No Starbucks, I don’t need to know when I’ve received more Stars
If you aim to dial down some of the notifications from third-party apps, you can do that from your iPhone. Unfortunately, you don’t have access to as many customization tools as you do with Apple’s own apps. However, you can stop app notifications from being mirrored to your Apple Watch Series 10. To do this, follow these steps:
- Navigate to the Apple Watch app on your iPhone.
- Select My Watch and then Notifications.
- Scroll down to the Mirror iPhone Alerts From section.
- Toggle off any apps you no longer wish to see alerts from.

Related
The Apple Watch Series 10 is so good it makes my Apple Watch Ultra feel unnecessary
With the Apple Watch Series 10 and its minor upgrades, the lines between the Apple Watch Ultra and the Series line are blurring.
How to show notifications on the Apple Watch Series 10 Lock Screen
Customize how notifications appear on your Apple Watch in a few easy steps
Now that you’ve tailored which apps you’d like to see notifications from, it’s time to customize how they appear. On the Apple Watch Series 10, you can select up to three options available on the watch itself.
These options effectively allow users to tailor how notifications appear (or don’t appear) on the watch. Options include showing a summary when the Apple Watch Series 10 is locked, a tap-to-show notification function, and options for a notification indicator.
To change notification appearances on Apple Watch Series 10, follow these steps:
- Navigate to the Settings app on your Apple Watch.
- Select Notifications.
- Choose from the Notification Indicator, Show Summary When Locked, and Tap to Show Full Notification.

Related
These 6 Apple Watch Series 10 cases will cover all of your protection and style needs
There are many great Apple Watch cases on the market, but some stand above the rest.
Trending Products
![cimetech EasyTyping KF10 Wireless Keyboard and Mouse Combo, [Silent Scissor Switch Keys][Labor-Saving Keys]Ultra Slim Wireless Computer Keyboard and Mouse, Easy Setup for PC/Laptop/Mac/Windows – Grey](https://m.media-amazon.com/images/I/415Vb6gl+PL._SS300_.jpg)
cimetech EasyTyping KF10 Wireless Keyboard and Mouse Combo, [Silent Scissor Switch Keys][Labor-Saving Keys]Ultra Slim Wireless Computer Keyboard and Mouse, Easy Setup for PC/Laptop/Mac/Windows – Grey

AOC 22B2HM2 22″ Full HD (1920 x 1080) 100Hz LED Monitor, Adaptive Sync, VGA x1, HDMI x1, Flicker-Free, Low Blue Light, HDR Ready, VESA, Tilt Adjust, Earphone Out, Eco-Friendly

TopMate Wireless Keyboard and Mouse Ultra Slim Combo, 2.4G Silent Compact USB Mouse and Scissor Switch Keyboard Set with Cover, 2 AA and 2 AAA Batteries, for PC/Laptop/Windows/Mac – White

HP 2024 Laptop | 15.6″ FHD (1920×1080) Display | Core i3-1215U 6-Core Processor | 32GB RAM, 1.5TB SSD(1TB PCIe & P500 500GB External SSD) | Fingerprint Reader | Windows 11 Pro

Thermaltake View 200 TG ARGB Motherboard Sync ATX Tempered Glass Mid Tower Computer Case with 3x120mm Front ARGB Fan, CA-1X3-00M1WN-00

SAMSUNG FT45 Sequence 24-Inch FHD 1080p Laptop Monitor, 75Hz, IPS Panel, HDMI, DisplayPort, USB Hub, Peak Adjustable Stand, 3 Yr WRNTY (LF24T454FQNXGO),Black

Dell Inspiron 15 3520 15.6″ FHD Laptop, 16GB RAM,1TB SSD, Intel Core i3-1215U Processor(Beat i5-1135G7), SD Card Reader, WiFi, Bluetooth, Webcam, Win 11 Home, Alpacatec Accessories, Carbon Black
![Dell Inspiron 15 3000 3520 Business Laptop Computer[Windows 11 Pro], 15.6” FHD Touchscreen, 11th Gen Intel Quad-Core i5-1135G7, 16GB RAM, 1TB PCIe SSD, Numeric Keypad, Wi-Fi, Webcam, HDMI, Black](https://m.media-amazon.com/images/I/51O3nNfyJPL._SS300_.jpg)