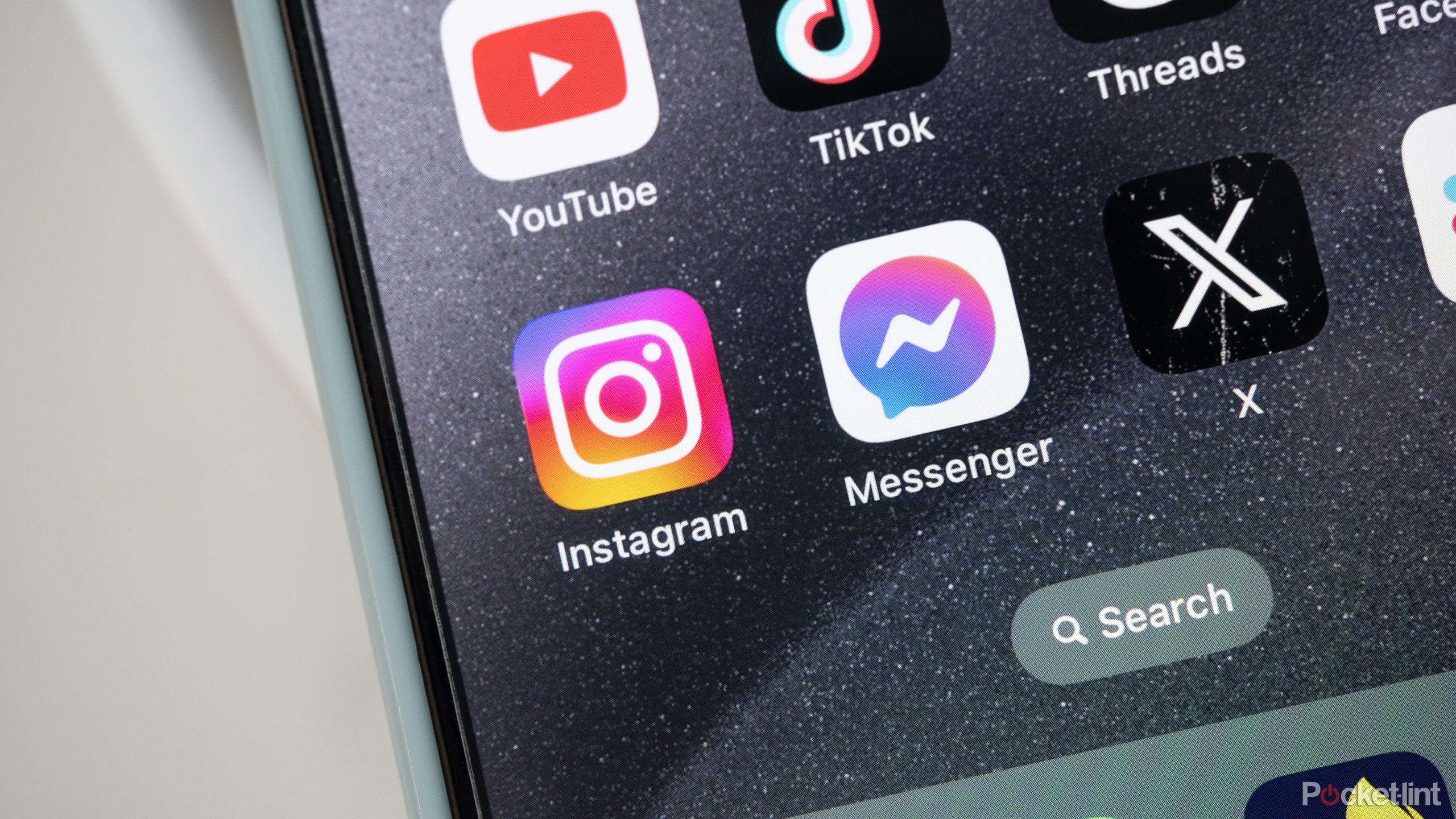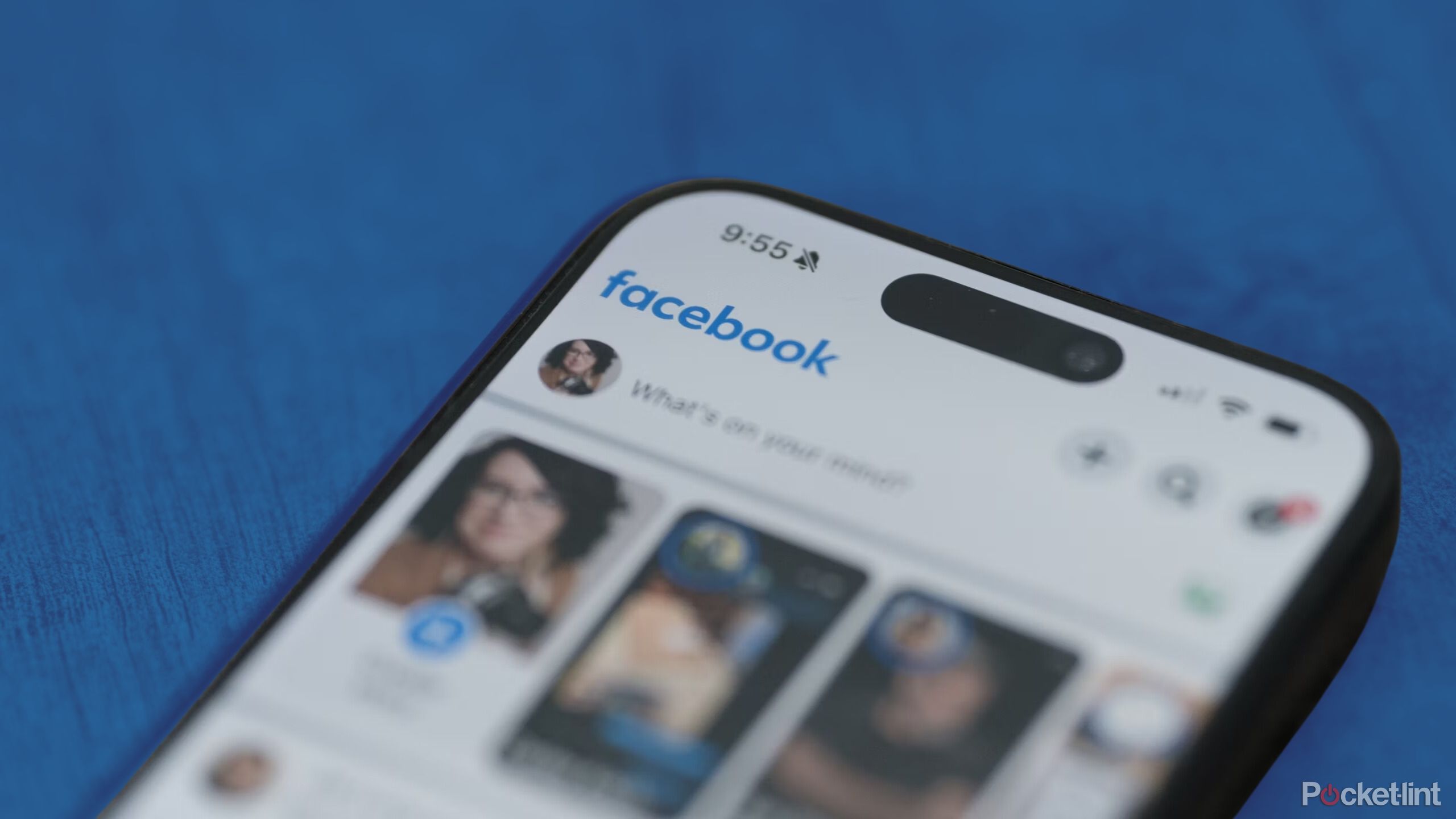Key Takeaways
- You can use Focus mode on your iPhone to manage app notifications for peace of mind and limit distractions.
- The feature also lets you hide social media apps and change your home screen to reduce temptations.
- If that fails, you can implement Screen Time limits to control social media app usage and take back control of your device.
As exciting as the rise of new social networks like Bluesky is, we’re quite possibly at the worst time of the year to be using social media. Not only are users in the US picking up the pieces after a stressful election season, but the upcoming holidays mean it’s easier to get distracted than ever with whatever is happening on your phone.
If, like me, you’re trying to cut down on doomscrolling social media apps, your iPhone already has some tools you can use to help curb your habit. Here’s how I’m planning on using my iPhone’s Focus mode to limit social media and how you can too.
Related
How Noplace used Myspace nostalgia to become a top app in the App Store
Noplace is the latest social media platform to take off, but will it succeed in the long term?
Put distractions out of reach
Focus modes were added with iOS 15 in 2021, primarily as a way to control and limit app notifications. Apple had individual notification settings for each app up until that point, but no easy way to shift those settings on the fly.
The capabilities of Focus modes have steadily increased over time, and now the feature lets you pretty radically change notification settings and even the contents of your home screen at a moment’s notice. I think the best way to stay off social media is to put apps out of reach and that means not only putting them where you can’t reach them, but also by keeping those apps from reaching you.
Limit social media app notifications
With a fresh Focus mode, you can specifically block notifications from apps like Threads, Instagram, Bluesky, and whatever else pesters you throughout the day with notifications.
- Open the Settings app.
- Tap on Focus.
- Tap on the plus icon in the top right corner.
- Tap on Custom.
- Enter the name of your new Focus mode and choose an icon and color.
- Tap on Apps under Allow Notifications.
- Tap on Add Apps and then select apps you want to receive notifications from (don’t choose any social apps).
- Tap Done then tap Back.
You can stop there and probably have a lot more peace of mind just by receiving fewer notifications, but you should probably go a lot further.
Hide social media apps from your home screen
Each Focus mode can also be set to a specific home screen and watch face on your Apple Watch. You should first create a new home screen next to your current home screen without social media apps, but with any widgets and apps you’ll need. Then you can go back to Settings to tie the home screen to your new Focus mode.
- Open the Settings app.
- Tap on Focus.
- Tap on the name of your Focus mode.
- Scroll to the Customize Screens section and tap on Edit under the center option.
- Tap on the home screen you made (make sure it’s the only one selected).
- Tap Done.
Now, when you switch your Focus mode on, your home screen will change at the same time and hide social media apps in your app library. If that’s still not enough to stop you from compulsively scrolling your problem app, we can also set a Screen Time limit.
You can and should set a time limit
If you haven’t used it before, Screen Time lets you monitor how long you use your phone for each day and what you’re mostly using it for. You can also use the information Apple collects about how long you use apps to set limits (Apple calls them App Limits) on how long you can use them before you’re locked out.
- Open the Settings app.
- Tap on Screen Time.
- Tap on App Limits.
- Tap on Social and toggle on the apps you want to include.
- Tap on Add, choose the amount of time you want to be able to use the app and what days you want the limit to be in place.
- Tap on Add.
Unlike a Focus mode, Screen Time features like App Limits apply all the time, so you have less control over when you might be unable to access a specific app. They’re also pretty easy to get around if you don’t have a lot of willpower to begin with. That’s better than nothing, but you might want to consider other options if it becomes a problem.
You’re in control of your own phone
Don’t let apps run your life
The tools that come built-in to iOS might not go as far as you need to completely stop you from using distracting apps, but they’re the first thing you should try if you’re looking for a change. If you need something more powerful, Pocket-lint has collected a list of apps that you can use to limit the use of your smartphone however you choose. We’ve been stuck with smartphones for long enough that it might feel like how they work is the only way they can work, but you own yours, and you should be able to use it in a way that feels healthy to you.
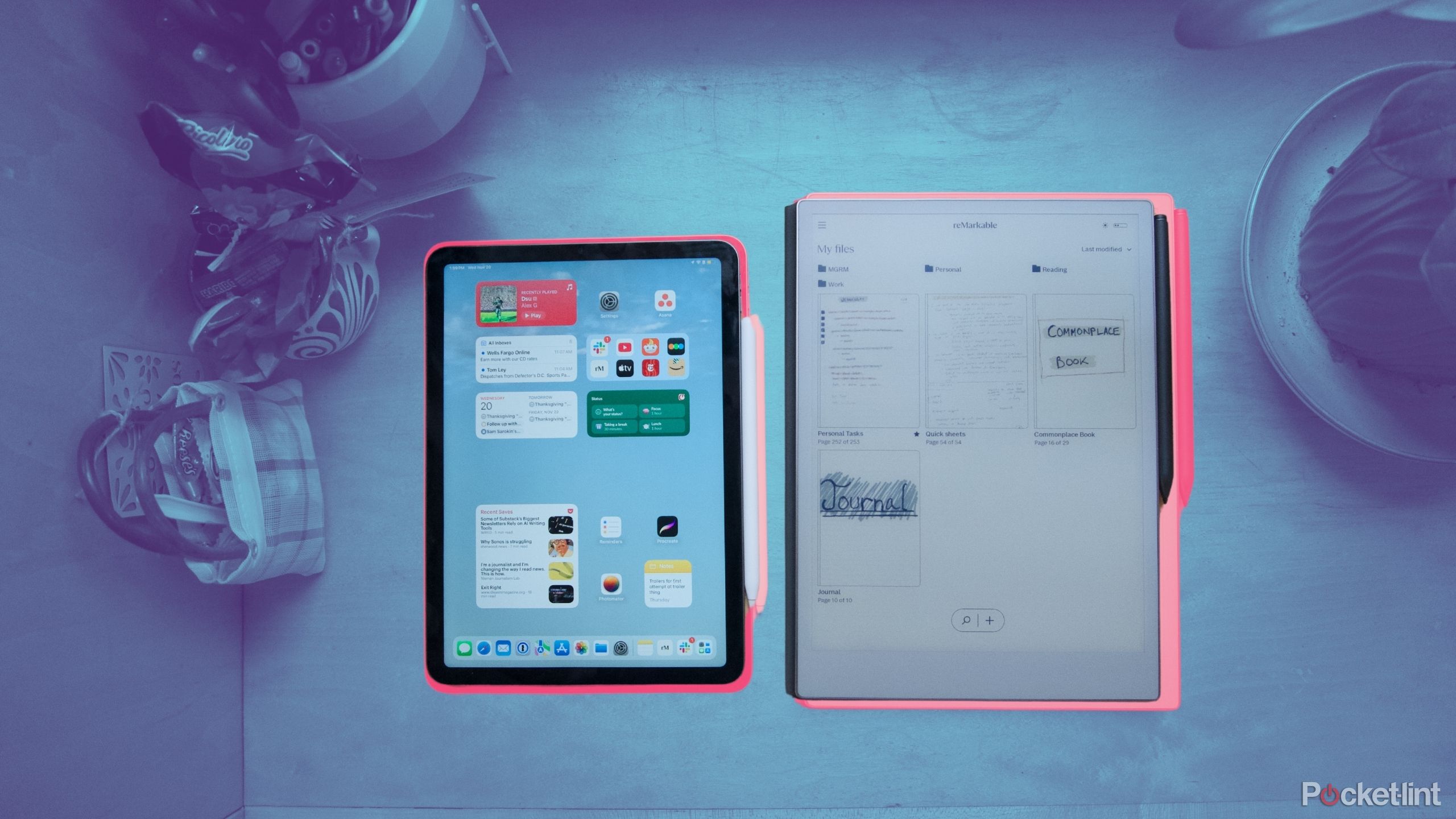
Related
How I moved from an iPad to a ReMarkable Paper Pro
Streamline and strip down your tablet experience by taking your iPad files, books, and notes to a reMarkable Paper Pro.
Trending Products
![cimetech EasyTyping KF10 Wireless Keyboard and Mouse Combo, [Silent Scissor Switch Keys][Labor-Saving Keys]Ultra Slim Wireless Computer Keyboard and Mouse, Easy Setup for PC/Laptop/Mac/Windows – Grey](https://m.media-amazon.com/images/I/415Vb6gl+PL._SS300_.jpg)
cimetech EasyTyping KF10 Wireless Keyboard and Mouse Combo, [Silent Scissor Switch Keys][Labor-Saving Keys]Ultra Slim Wireless Computer Keyboard and Mouse, Easy Setup for PC/Laptop/Mac/Windows – Grey

AOC 22B2HM2 22″ Full HD (1920 x 1080) 100Hz LED Monitor, Adaptive Sync, VGA x1, HDMI x1, Flicker-Free, Low Blue Mild, HDR Prepared, VESA, Tilt Modify, Earphone Out, Eco-Pleasant

TopMate Wireless Keyboard and Mouse Ultra Slim Combo, 2.4G Silent Compact USB Mouse and Scissor Switch Keyboard Set with Cover, 2 AA and 2 AAA Batteries, for PC/Laptop/Windows/Mac – White

HP 2024 Newest Laptop | 15.6″ FHD (1920×1080) Display | Core i3-1215U 6-Core Processor | 32GB RAM, 1.5TB SSD(1TB PCIe & P500 500GB External SSD) | Fingerprint Reader | Windows 11 Pro

Thermaltake View 200 TG ARGB Motherboard Sync ATX Tempered Glass Mid Tower Computer Case with 3x120mm Front ARGB Fan, CA-1X3-00M1WN-00

SAMSUNG FT45 Sequence 24-Inch FHD 1080p Laptop Monitor, 75Hz, IPS Panel, HDMI, DisplayPort, USB Hub, Peak Adjustable Stand, 3 Yr WRNTY (LF24T454FQNXGO),Black

Dell Inspiron 15 3520 15.6″ FHD Laptop computer, 16GB RAM,1TB SSD, Intel Core i3-1215U Processor(Beat i5-1135G7), SD Card Reader, WiFi, Bluetooth, Webcam, Win 11 Dwelling, Alpacatec Equipment, Carbon Black
![Dell Inspiron 15 3000 3520 Enterprise Laptop computer Pc[Windows 11 Pro], 15.6” FHD Touchscreen, eleventh Gen Intel Quad-Core i5-1135G7, 16GB RAM, 1TB PCIe SSD, Numeric Keypad, Wi-Fi, Webcam, HDMI, Black](https://m.media-amazon.com/images/I/51O3nNfyJPL._SS300_.jpg)