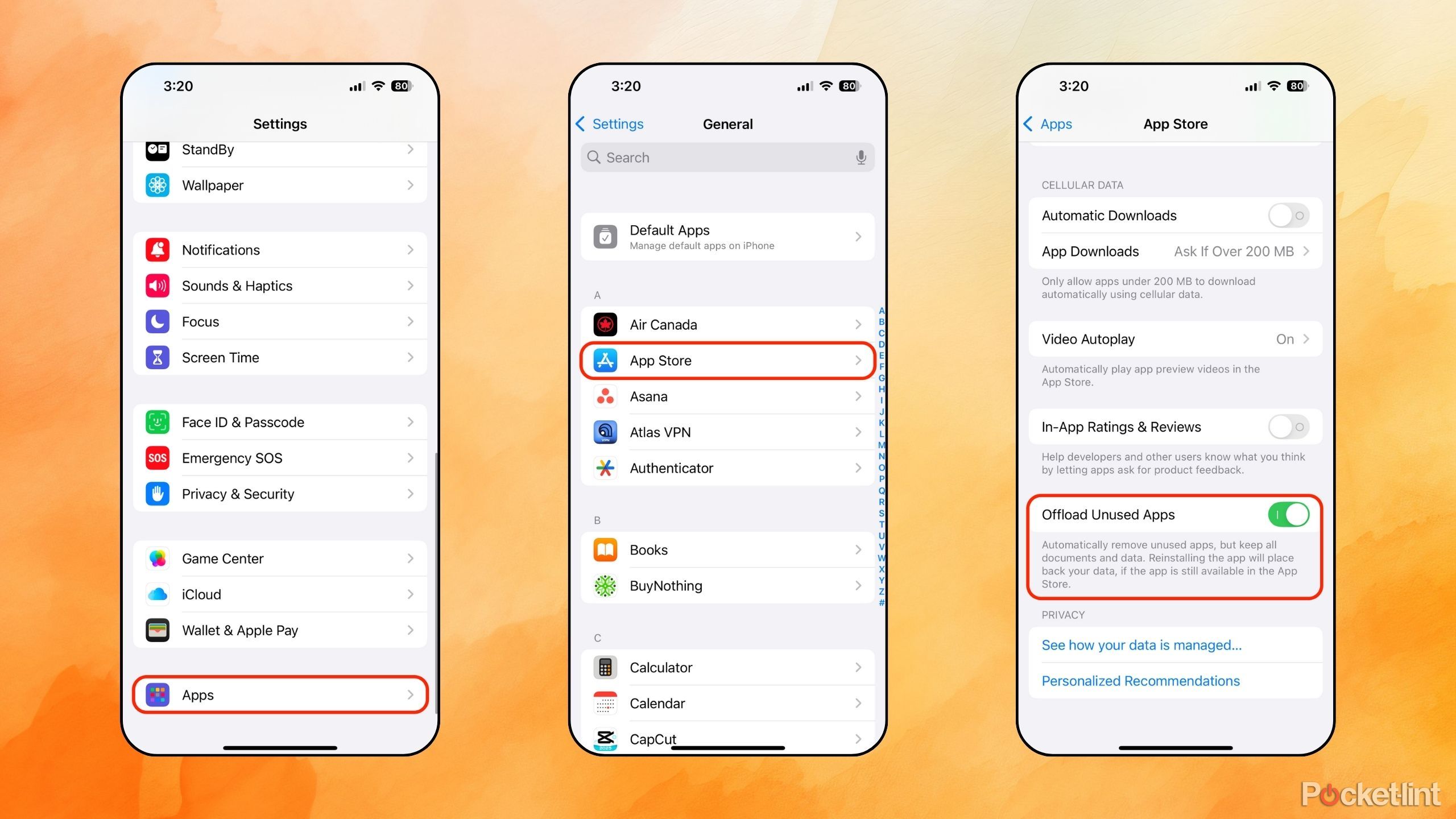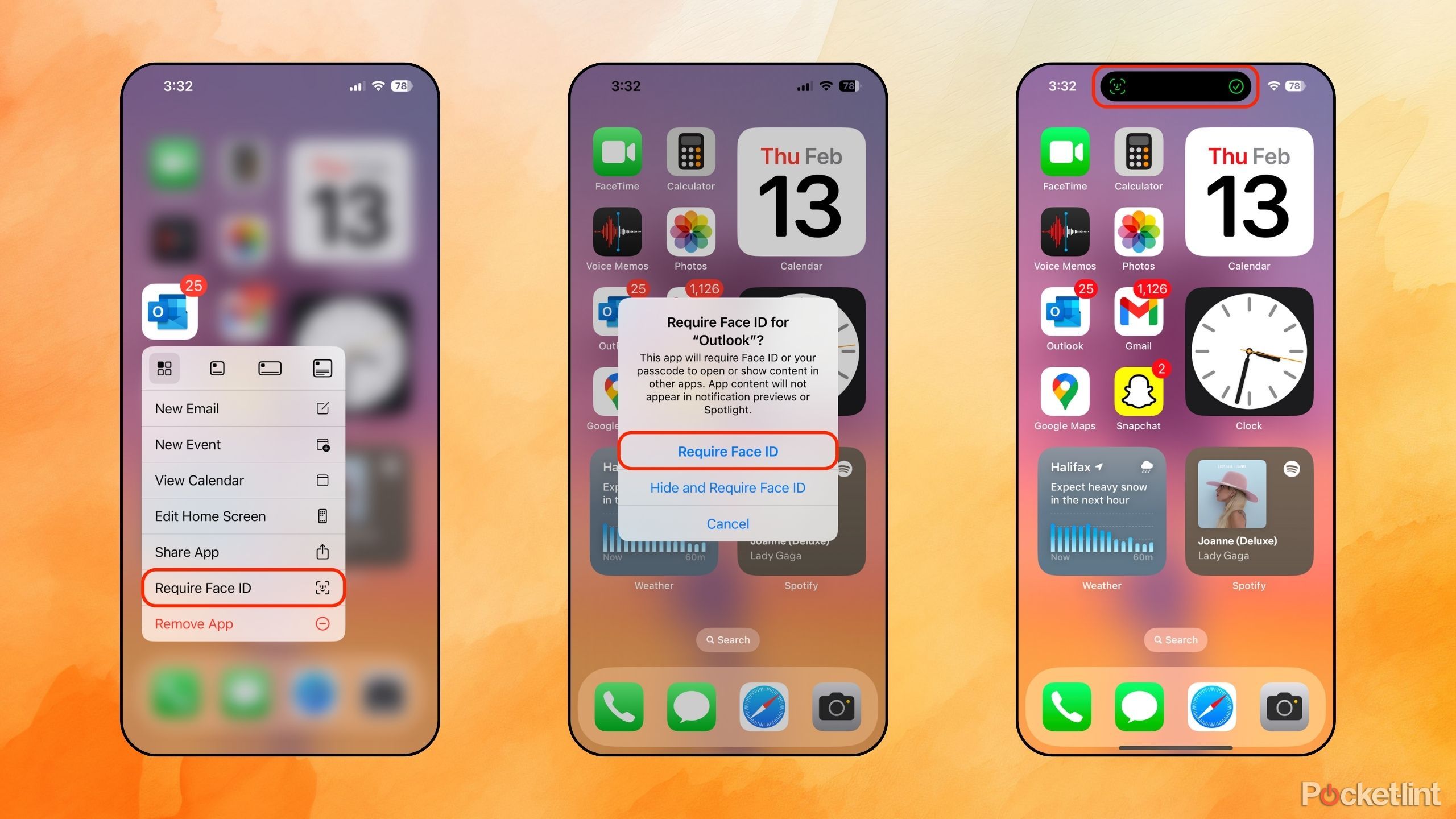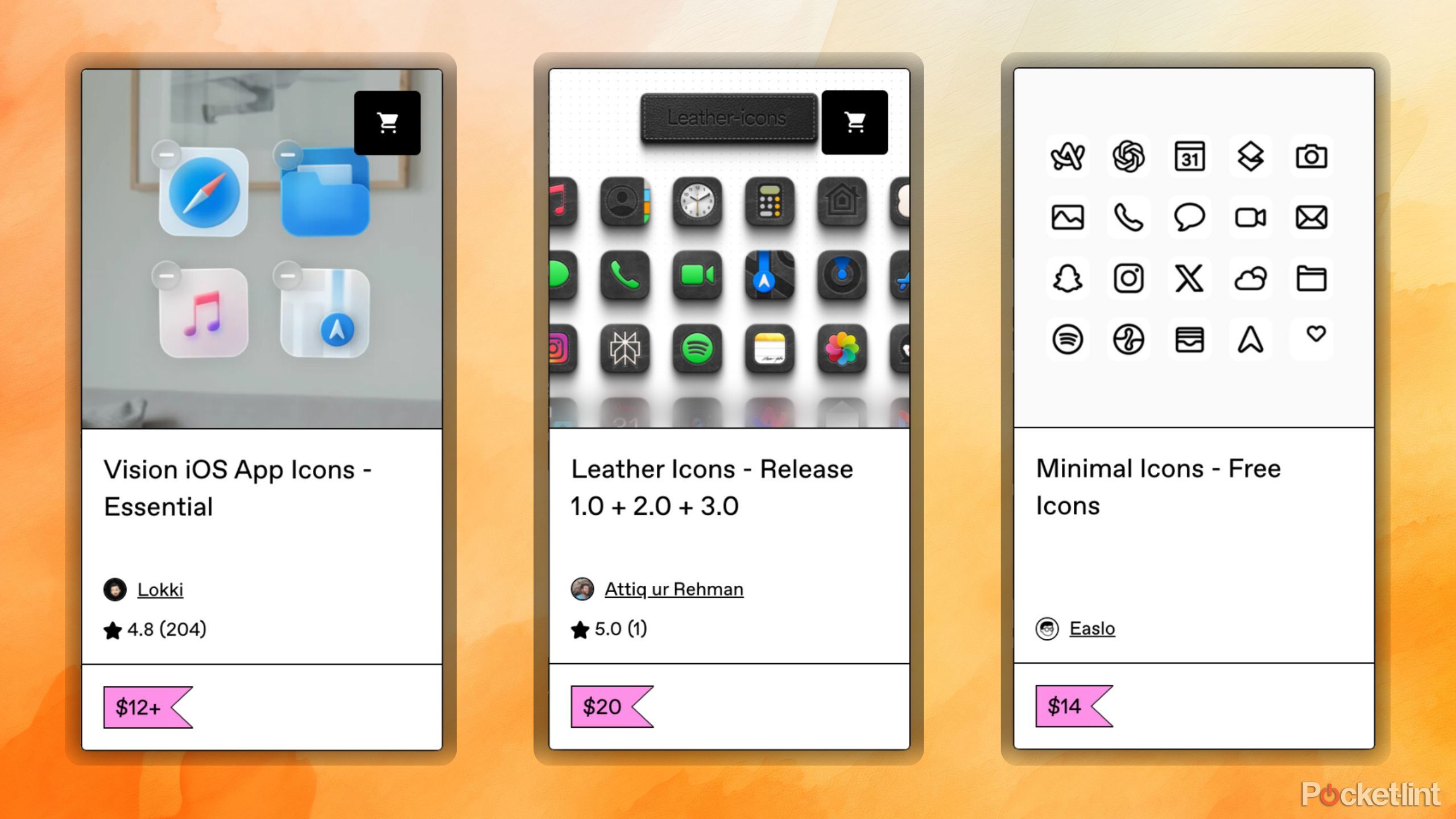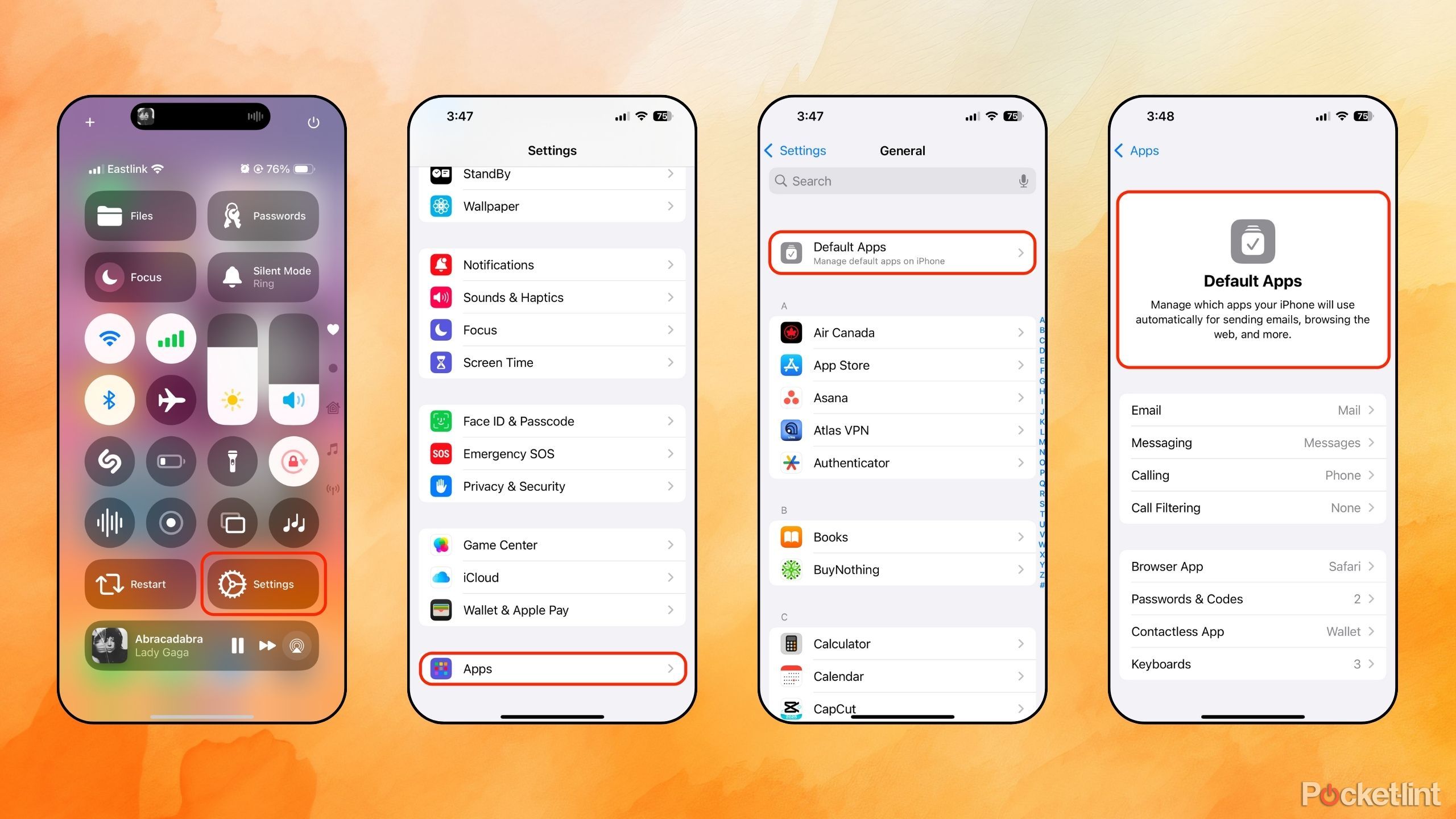Summary
- As iOS has matured, a number of useful app-related settings and customization options have been introduced to the iPhone.
- Aside from launching your installed apps, you can do such things as archive apps, switch out icon designs, and plenty more.
- Here are some of the most useful things you might not know your iPhone can do with regard to its apps.
One of the primary components of the modern smartphone experience — whether we’re talking about iPhone, Android, or otherwise — is the great assortment of software applications waiting to be downloaded and installed.
Like most people, I spend a rather large chunk of time launching (and relaunching) apps on my own iPhone, each and every day of the week. Of course, apps are meant to be run, but the iPhone has a number of additional app-related tricks up its sleeve for managing these apps.
In fact, there are a whole host of useful app management utilities that Apple has built into the iPhone’s operating system over the years, many of which are hidden in plain site. Here are four of the most useful things that you might not know your iPhone can do with regard to its currently installed apps.
Related
Best iPhone apps: The ultimate guide
We picked the best iPhone apps available right now, by category, from photo and video apps to the best social media apps and entertainment apps.
1 App offloading
App archiving has become a ubiquitous feature across most modern operating systems, and the iPhone’s iOS is no exception. Apple calls the feature App offloading, but it functions just as it does on competing platforms.
Offloaded an app will delete the parts of it that take up larger amounts of storage space, while preserving your documents and data in the process. When you want to use the app again, it’ll automatically re-download without forcing you to deal with any setup and login screens.
iPhone apps can be individually archived through the storage section of iOS, but there’s also a useful automatic mode that I recommend switching on. When enabled, lesser used apps are intelligently offloaded in the background.
To enable automatic app offloading, navigate to Settings > Apps > App Store > and toggle on Offload Unused Apps.

Related
11 iPhone apps you can just go ahead and uninstall already
Your iPhone comes with nearly 50 pre-installed apps. Here are 11 that can go straight into the trash.
2 Require Face ID or Touch ID
Secure your sensitive data using biometric authentication
Every modern iPhone ships with either a Face ID (facial recognition) or a Touch ID (fingerprint recognition) biometric sensor. Aside from locking and unlocking your device itself, you can securely lock down access to parts of your iPhone on a per-app basis.
Apple has built two separate application securing options into iOS: require Face ID / Touch ID, as well as Hide and Require Face ID / Touch ID. The former simply forces a biometric verification prior to launching an app, while the latter obfuscates the app and places it in a hidden folder within the iPhone’s App Library panel.
To enable biometric authentication on a per-app basis, long press on your desired app > and then tap on Require Face ID / Touch ID. To require biometric ID while also hiding away an app, long press on an app > tap on Hide and Require Face ID / Touch ID > followed by Hide App.
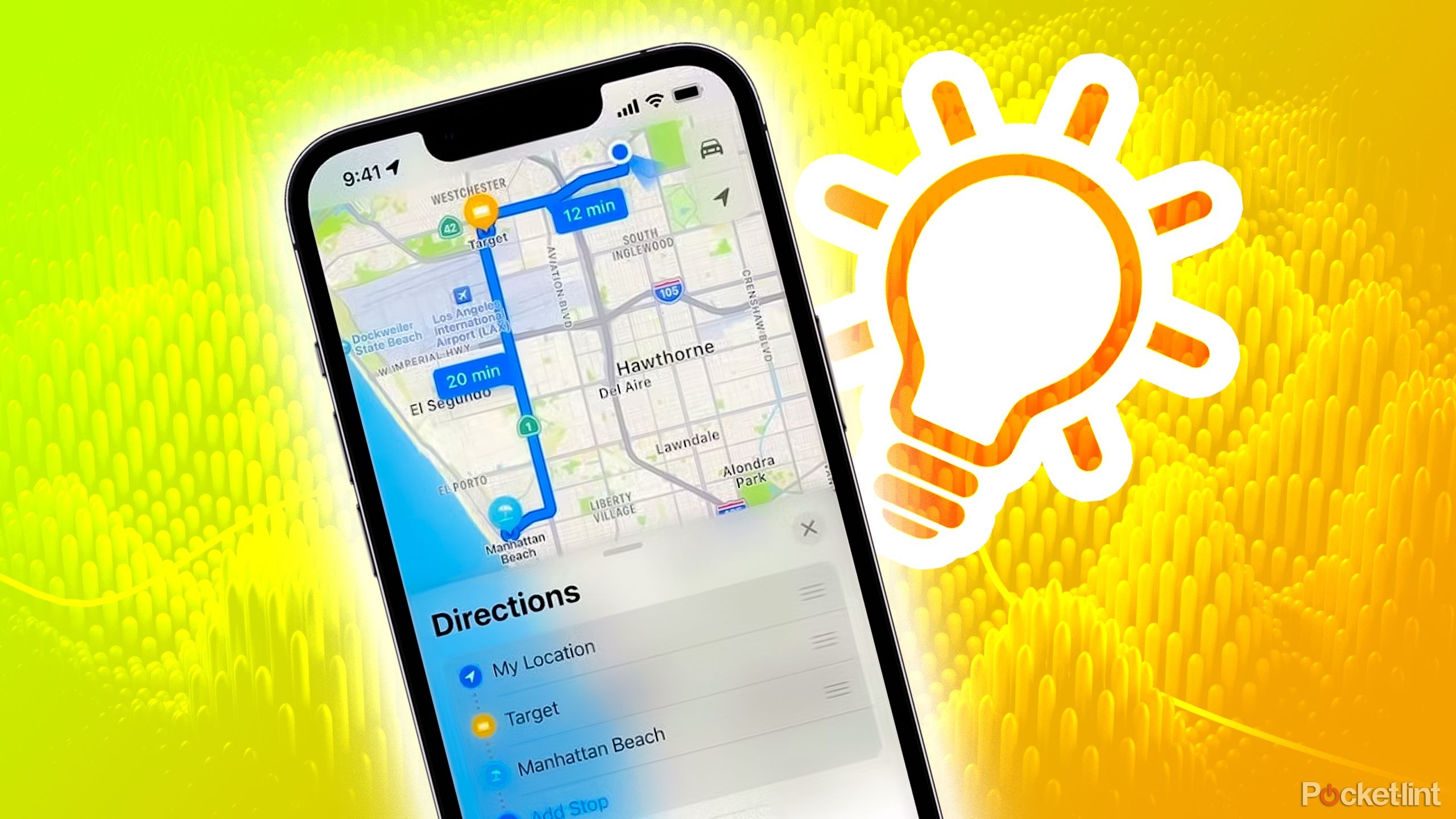
Related
Travel smarter, not harder: 9 iPhone apps that do the heavy lifting
These nine apps smooth out any kinks before they even happen.
3 Third-party icon packs
Though not natively supported, it’s still possible to customize the look and feel of your iPhone apps
Unfortunately, Apple has yet to open the floodgates and allow third-party app icons to display natively on the iPhone. I do expect this to change in the coming years, but for the time being, there is a viable workaround already in place.
By making some clever (and unintended) use of Apple’s own built-in Shortcuts app, you can manually add unique and creative icons onto your iPhone’s home screen. The process isn’t particularly difficult, but it’s admittedly a bit time-consuming. If you’re interested in checking out the steps involved, XDA has a dedicated tutorial published on its site.
Some developers and creative types have already built out collections of third-party icon packs, which are tailor-made for the iPhone. Some of my personal favorites include Vision iOS App Icons by Lokki, Leather Icons by Attiq ur Rehman, and Minimal Icons by Easlo.
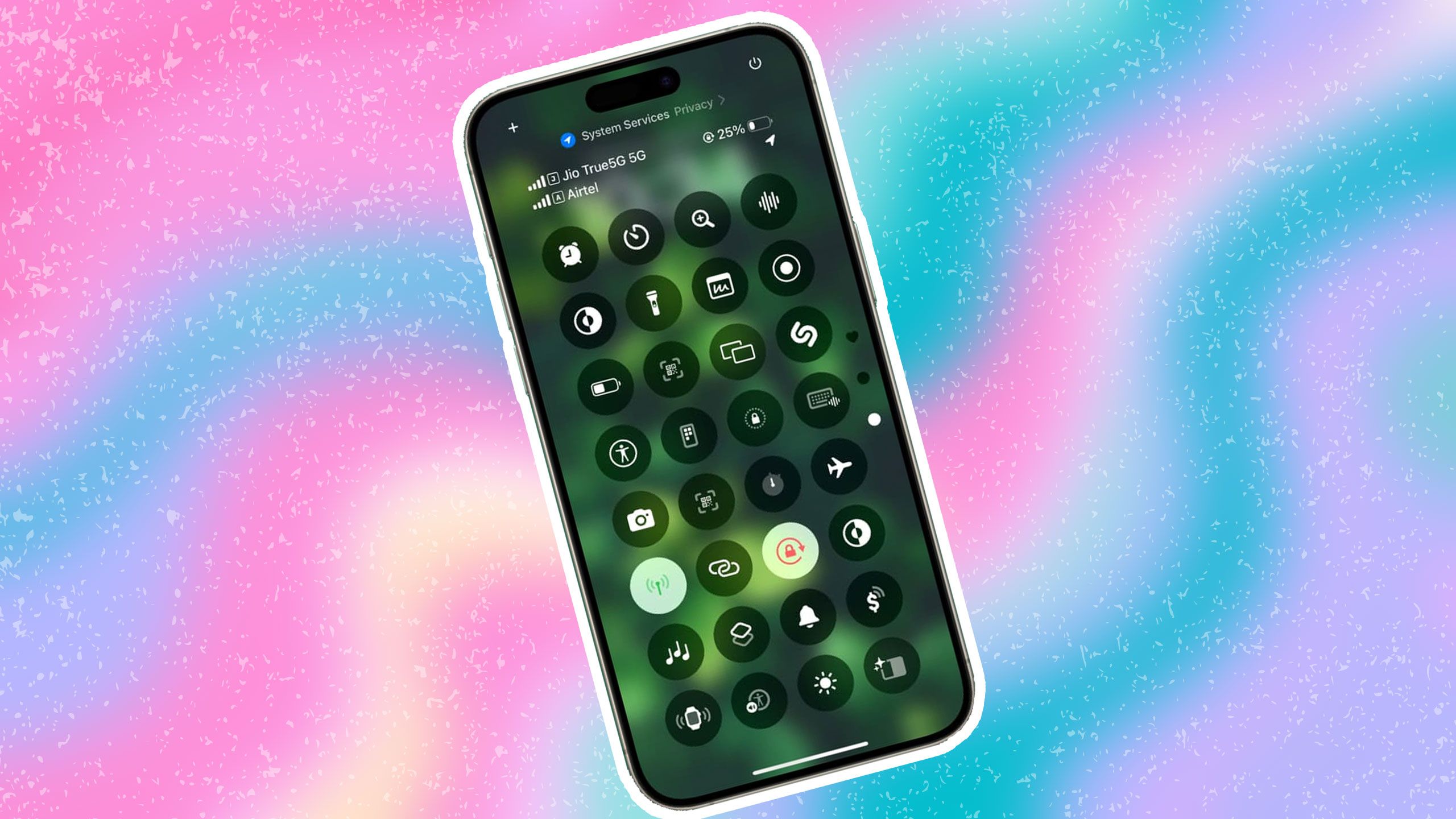
Related
I added these 6 apps to my iPhone’s Control Center and it changed everything
With iOS 18, you can link any app to your iPhone’s Control Center — here are the ones that live on my own daily driver.
4 Default apps
Starting with iOS 18.2, Apple provides a central location for configuring your favorite apps
The ability to swap out default apps has been an operating system mainstay for many years now, but it’s taken longer than expected for Apple to introduce the feature into the iPhone user experience. The concept is a simple one — if I want to switch from Safari to Chrome, I can tell the OS to respect this preference at a sytem level.
Mercifully, Apple has finally relented, and the tech giant now provides us with the option as of iOS 18.2. Currently, configurable options include email, messaging, calling, call filtering, browser app, passwords and codes, contactless app, and keyboards.
For iPhone users in the EU, this default apps page is even more flexible. As a result of the bloc’s Digital Markets Act (DMA), Apple provides additional default options such as App Installation, navigation, translation, and more.
To easily access the Default Apps screen on your iPhone, simply navigate to Settings > Apps > Default Apps.
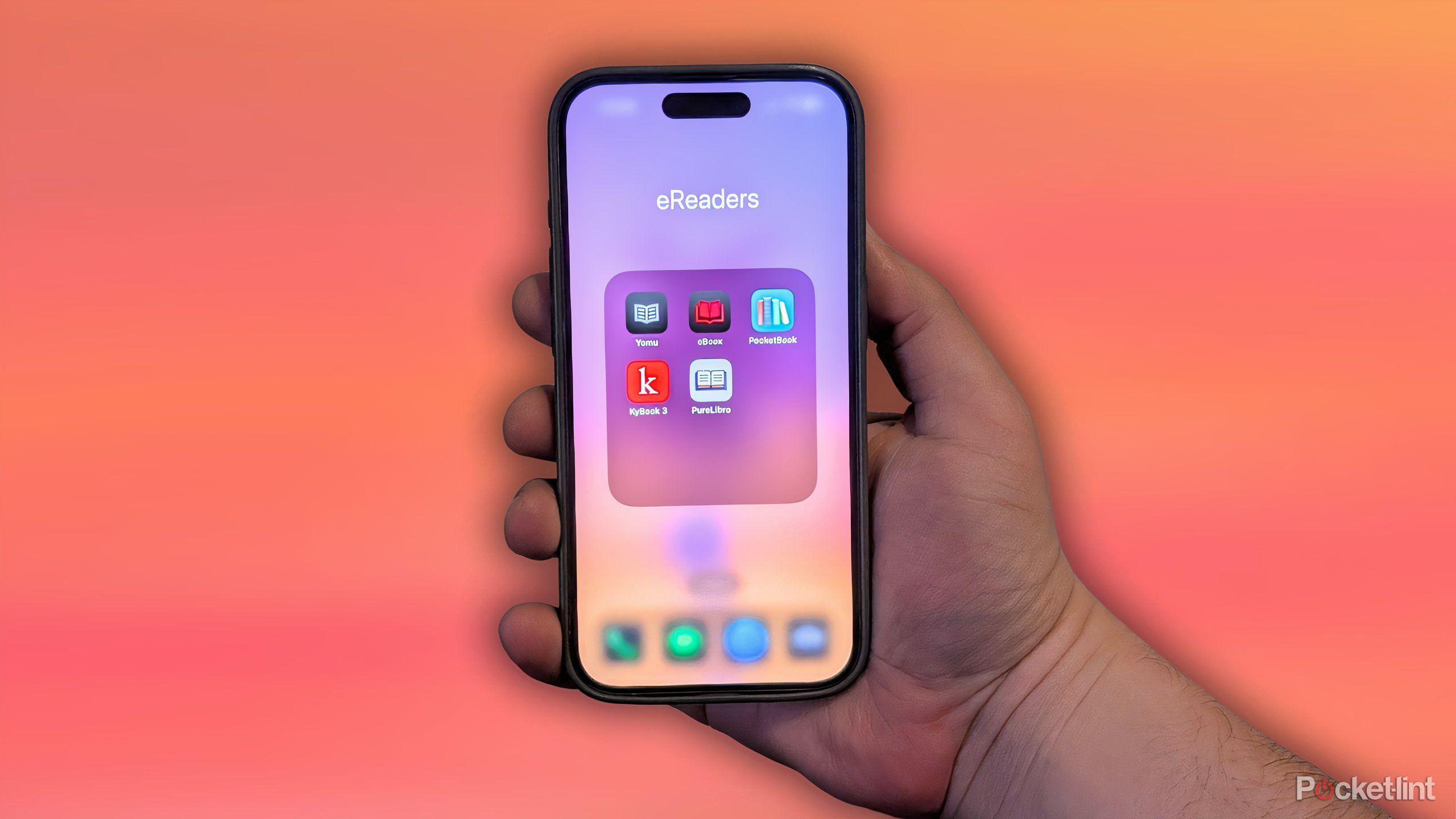
Related
5 e-reader apps that are secretly way better than Kindle
Tired of the same old e-reader apps offered by big tech giants? Consider trying out one of these excellent indie offerings instead.
Trending Products
![cimetech EasyTyping KF10 Wireless Keyboard and Mouse Combo, [Silent Scissor Switch Keys][Labor-Saving Keys]Ultra Slim Wireless Computer Keyboard and Mouse, Easy Setup for PC/Laptop/Mac/Windows – Grey](https://m.media-amazon.com/images/I/415Vb6gl+PL._SS300_.jpg)
cimetech EasyTyping KF10 Wireless Keyboard and Mouse Combo, [Silent Scissor Switch Keys][Labor-Saving Keys]Ultra Slim Wireless Computer Keyboard and Mouse, Easy Setup for PC/Laptop/Mac/Windows – Grey

AOC 22B2HM2 22″ Full HD (1920 x 1080) 100Hz LED Monitor, Adaptive Sync, VGA x1, HDMI x1, Flicker-Free, Low Blue Light, HDR Ready, VESA, Tilt Adjust, Earphone Out, Eco-Friendly

TopMate Wireless Keyboard and Mouse Ultra Slim Combo, 2.4G Silent Compact USB Mouse and Scissor Switch Keyboard Set with Cover, 2 AA and 2 AAA Batteries, for PC/Laptop/Windows/Mac – White

HP 2024 Laptop | 15.6″ FHD (1920×1080) Display | Core i3-1215U 6-Core Processor | 32GB RAM, 1.5TB SSD(1TB PCIe & P500 500GB External SSD) | Fingerprint Reader | Windows 11 Pro

Thermaltake View 200 TG ARGB Motherboard Sync ATX Tempered Glass Mid Tower Computer Case with 3x120mm Front ARGB Fan, CA-1X3-00M1WN-00

SAMSUNG FT45 Sequence 24-Inch FHD 1080p Laptop Monitor, 75Hz, IPS Panel, HDMI, DisplayPort, USB Hub, Peak Adjustable Stand, 3 Yr WRNTY (LF24T454FQNXGO),Black

Dell Inspiron 15 3520 15.6″ FHD Laptop, 16GB RAM,1TB SSD, Intel Core i3-1215U Processor(Beat i5-1135G7), SD Card Reader, WiFi, Bluetooth, Webcam, Win 11 Home, Alpacatec Accessories, Carbon Black
![Dell Inspiron 15 3000 3520 Business Laptop Computer[Windows 11 Pro], 15.6” FHD Touchscreen, 11th Gen Intel Quad-Core i5-1135G7, 16GB RAM, 1TB PCIe SSD, Numeric Keypad, Wi-Fi, Webcam, HDMI, Black](https://m.media-amazon.com/images/I/51O3nNfyJPL._SS300_.jpg)