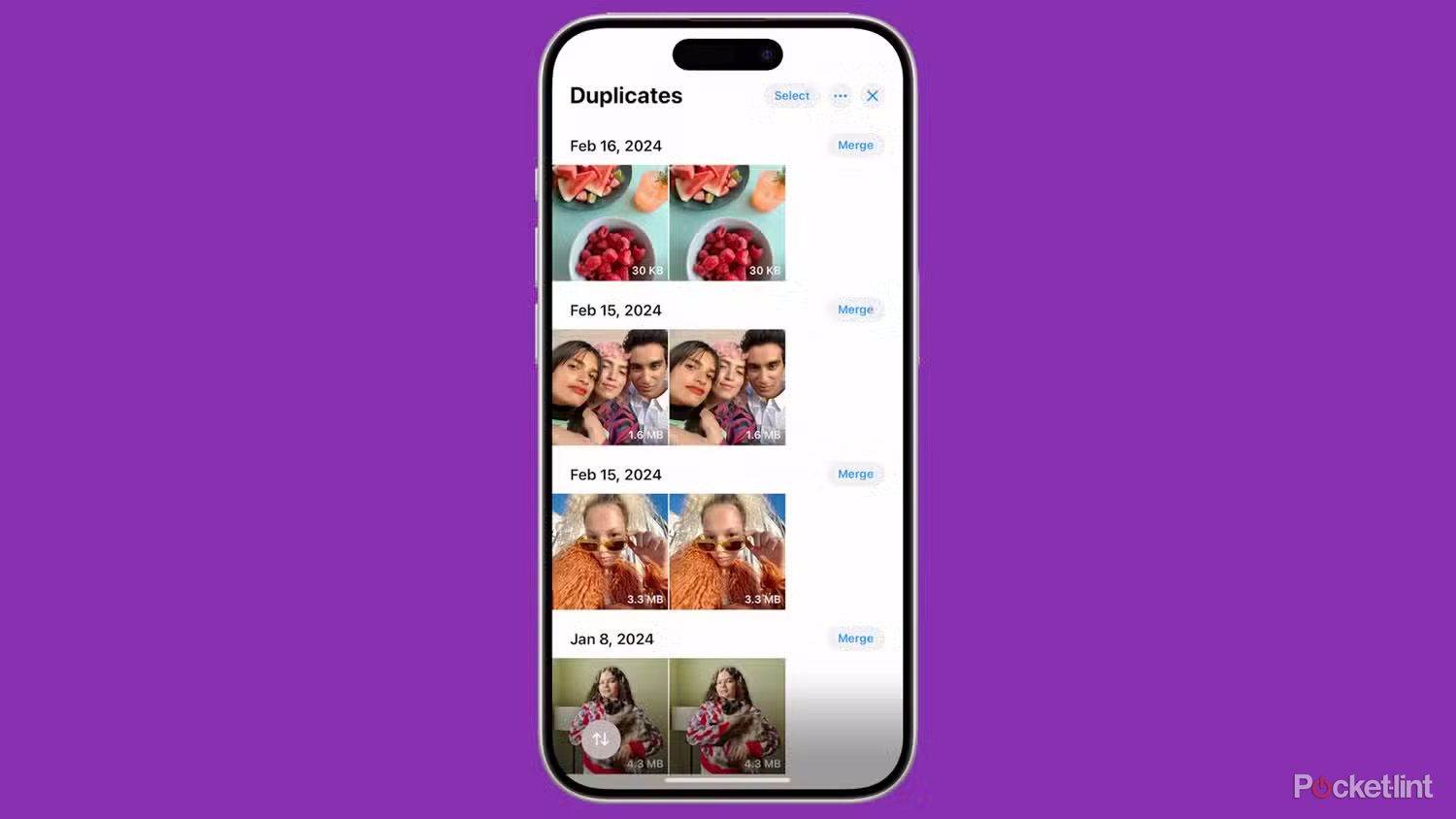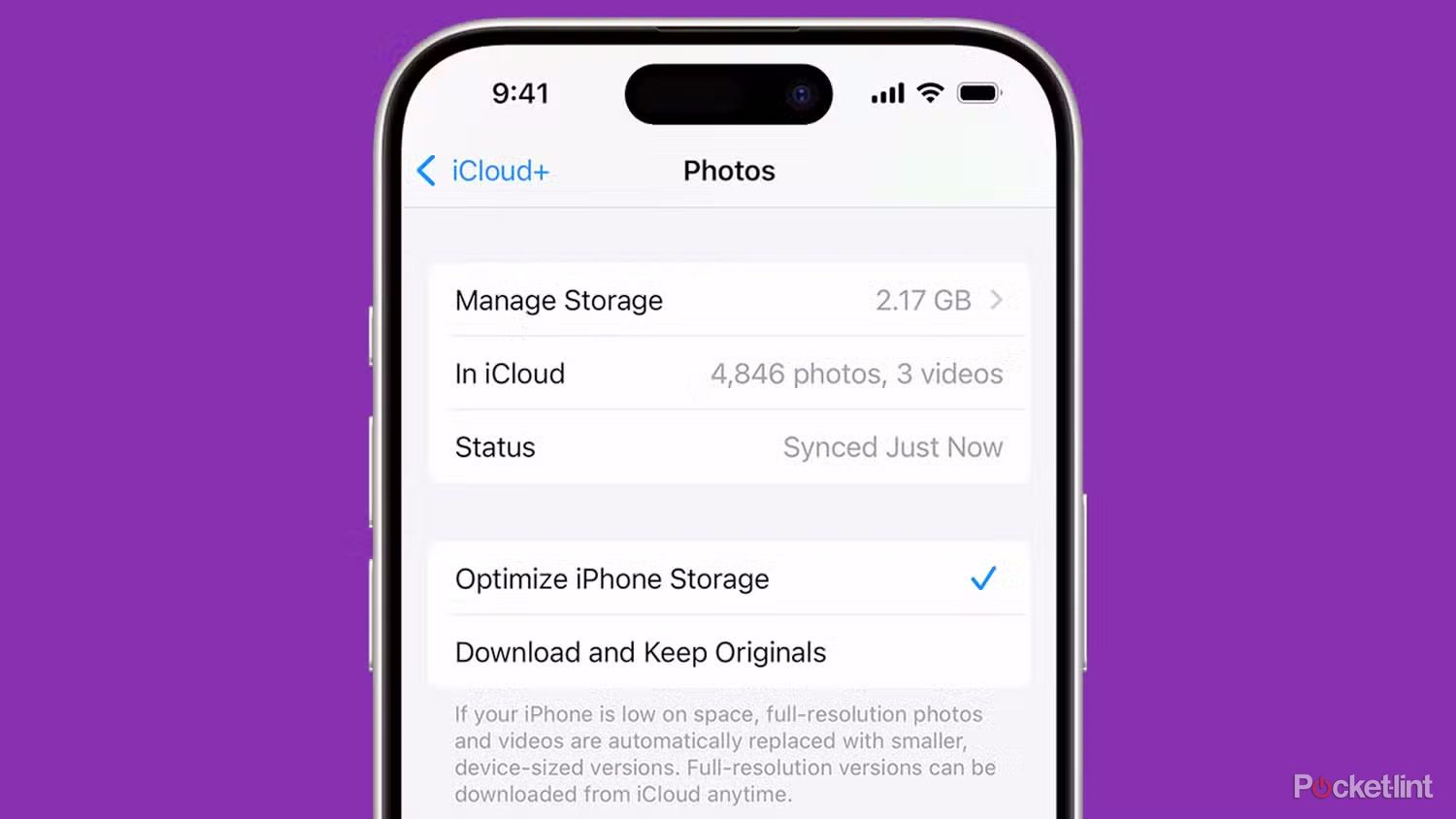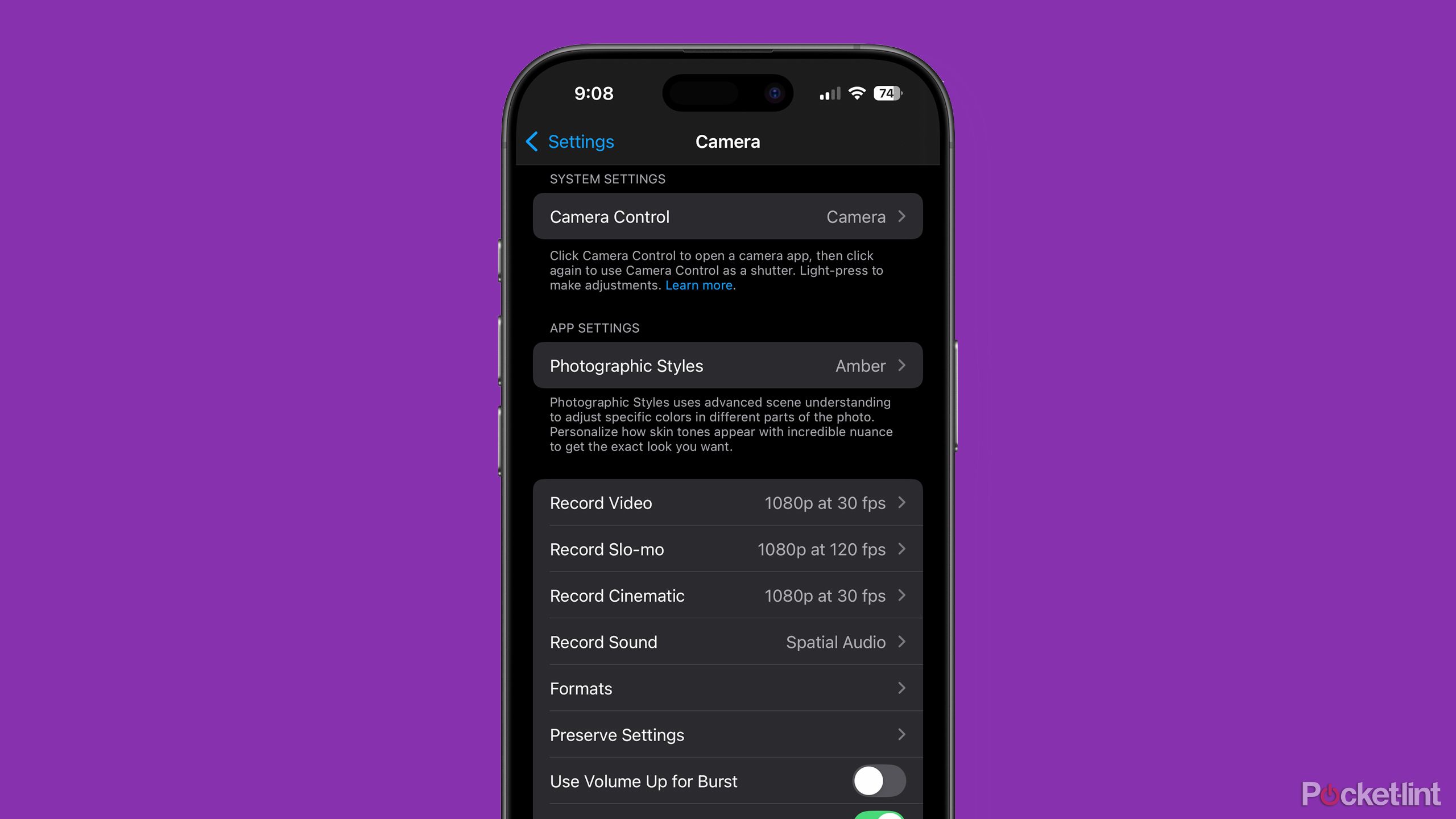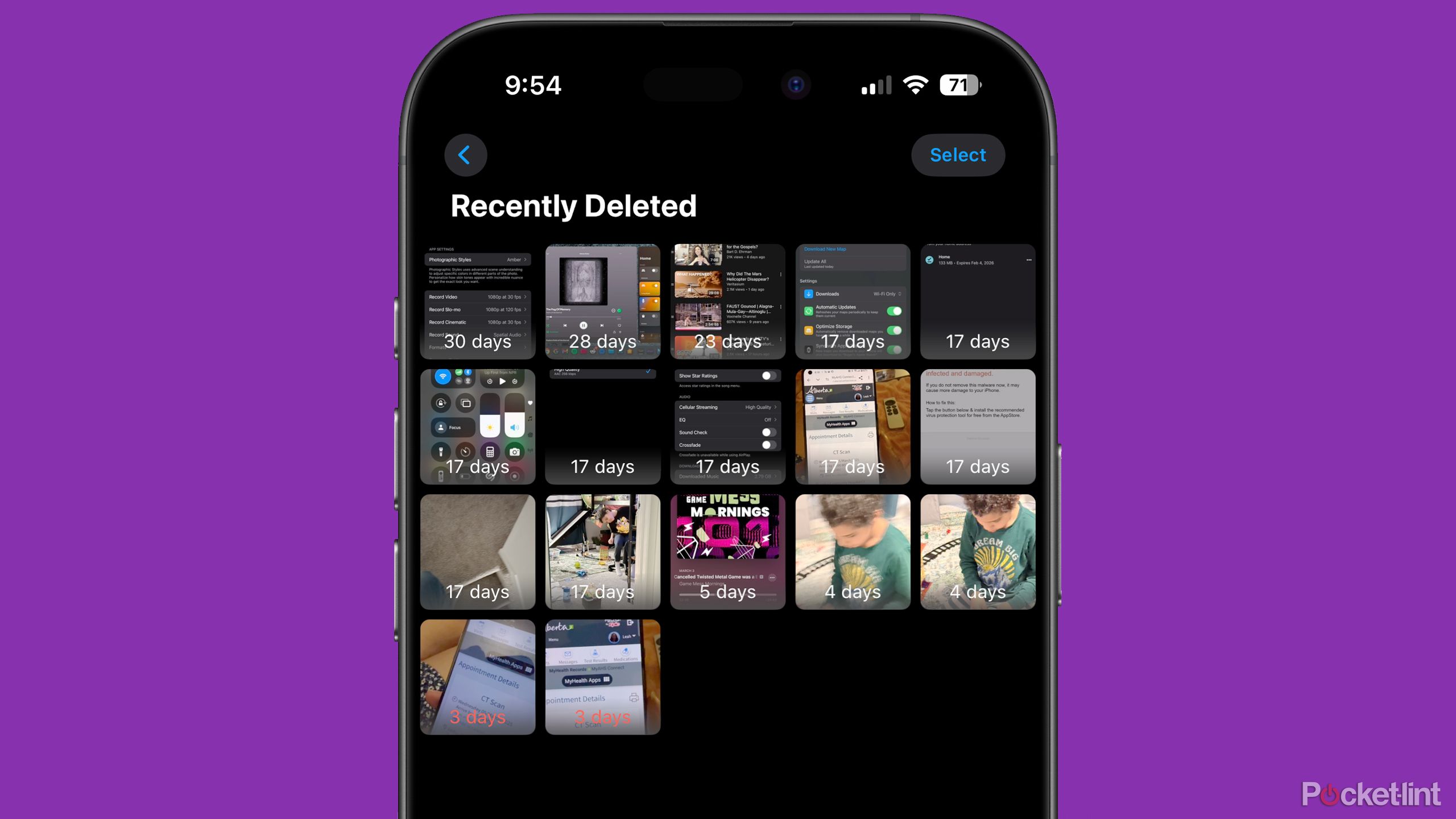Summary
- Apple’s recommended way of clearing up iPhone storage is offloading full-resolution files to iCloud.
- You can also save space by merging duplicates, deleting screenshots, and purging the Recently Deleted folder.
- Adjust Camera app settings to shrink how large photos and videos are in the first place.
Apple is pretty keen on selling you upgraded storage on your iPhone, and it’s no wonder. Typically, the company charges you an additional $100 each time you double internal storage — it costs $899 for a 256GB iPhone 16 instead of $799 for 128GB, for example. But since it doesn’t actually cost Apple $100 to buy a better memory chip, Apple makes a very tidy profit off the millions of iPhones it sells every year.
You can’t upgrade an iPhone’s physical capacity on your own, at least not without expensive tools and serious technical know-how. But if your iPhone is rapidly filling up with photos and videos, the good news is that Apple has provided multiple software options for maximizing the storage you do have. You may need to spend some time fiddling with iOS to get the full effect.

Related
4 tips for traveling safe and sound with your iPad
Don’t just grab your iPad and go, spend some time planning things out.
Option 1: Merge duplicate photos and videos
A surprisingly common problem
If you’ve only been using an iPhone for a few years, you might be amazed at how easy it can be to amass unwanted duplicates. Your partner, for instance, might one day message you old photos you forgot you already had. Duplicates can also be spawned by third-party cloud services, and it’s all too easy to churn out identical screenshots with accidental button presses.
In iOS 18 or later, finding and eliminating duplicates is simple. Follow these steps:
- Open the Photos app on your iPhone.
- Scroll down to the Utilities section, and look for Duplicates. Tap on the Utilities title to see all options. If you don’t see Duplicates, that means iOS hasn’t identified anything to delete.
- Scroll through the list of identified photos and videos, and tap Merge buttons where appropriate. You’ll be prompted to confirm.
Just be sure to exercise some caution. While iOS tends to do a good job at identifying unnecessary copies and preserving the correct metadata (date, location, etc.), you may want to check and scrub duplicates manually if a file is especially important to you.
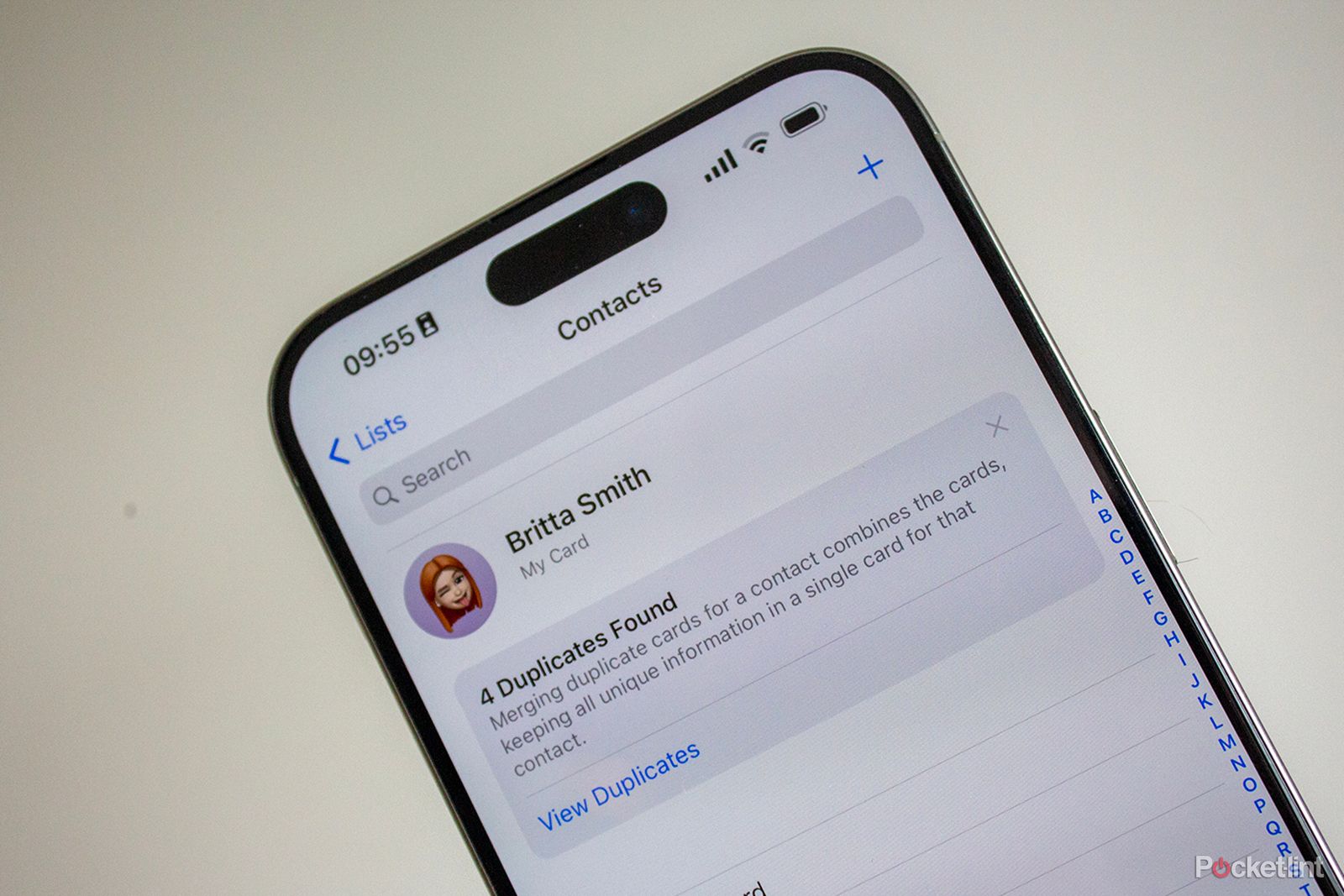
Related
How to merge and delete duplicate contacts on iPhone
Here’s how to merge contacts on iPhone and delete duplicates, as well as how to delete a contact.
Option 2: Automatically offload some files to iCloud
Best used with iCloud+
Apple’s official recommendation is that you have your iPhone automatically remove full-resolution copies of photos and videos from local storage, leaving those in iCloud until you need to access them. What’s left are smaller, “device-sized” files, and indeed this can go a long way to making the most out of a 128GB iPhone.
There are some catches, however. For one, you might have trouble fetching full-resolution files when you need them, whether it’s because you’re legitimately out of local storage or you don’t have a reliable internet connection. More importantly, this isn’t going to help if you’re already maxing out your iCloud space. It could become necessary to upgrade to iCloud+, which costs anywhere between $1 and $10 per month depending on how much storage you need. Apple only provides 5GB for free.
To enable the option in iOS 18 or later, use these steps:
- On your iPhone, go to Settings > [your name] > iCloud > Photos.
- Choose Sync this iPhone if it’s not already on.
- Tap Optimize iPhone Storage.
Be patient, since it may take a while for the offloading process to complete. You should be able to keep using your iPhone in the meantime.

Related
Why Apple won’t give more than 5GB of iCloud storage for free
Even though iCloud is necessary to back up everything from your photos to your apps, you get barely any storage for free from Apple. Here’s why.
Option 3: Change quality settings for the Camera app
Don’t shoot at max quality just because you can
This will only help with new captures, naturally, but there are several options that can slow the Photos app’s ever-growing footprint. You’ll have to decide which sacrifices you’re willing to make — while 1080p videos are much smaller than ones in 4K, for example, you may regret the lower resolution if you want the sharpest possible picture on a 4K TV or a Vision Pro headset.
Go to Settings > Camera, and use this checklist:
- Tap on Record Video, Record Slo-mo, and Record Cinematic to scale back video resolution and framerate (fps) options. Personally, I use 1080p30 for Video and Cinematic, and 1080p120 for Slo-mo.
- Under Formats, choose High Efficiency for the most compressed files. This is actually recommended in general, since some video options (like Cinematic) won’t work without High Efficiency on.
- On some iPhones, you can go to Formats > Photo Mode and toggle between 12 or 24-megapixels. 12-megapixels only saves 1MB per shot, but that can add up quickly if you like to shoot in bursts.
- Within the Photo Mode menu, disable ProRAW photos and/or ProRes video if they’re on. These formats are useful for professional work, but can consume massive amounts of storage — even a minute of 1080p ProRes will fill up 1.7GB.

Related
What are the iPhone’s HEIC, ProRAW, and ProRes RAW for?
Your iPhone could very well be the most powerful and easy-to-use camera you own, but the files it creates are a whole other story.
Option 4: Purge your Recently Deleted and Screenshots folders
Restore space quickly
When you delete media from the Photos app, it isn’t automatically gone forever. Instead, it’s moved to the Recently Deleted folder, where a clock starts ticking down up to 40 days. This gives you a chance to recover something if you delete it by mistake, but also means that if you need more storage in a hurry, you might not get as much as you initially expect by deleting unwanted content.
To empty the Recent Deleted folder in iOS 18 or later:
- In the Photos app, scroll down to Utilities, then select the Recently Deleted album.
- Tap View Album, then use Face ID or Touch ID to unlock access.
- To delete specific photos and videos, tap Select, then the files in question.
- Tap the More (triple-dot) button, then Delete.
- Tap Delete from All Devices to confirm.
If you want to purge the Recently Deleted folder entirely, simply choose Select > More > Delete All. Remember, though, that once something is wiped from this folder, it truly is gone — there’s no way of recovering it, except maybe with the help of a data recovery specialist. Even they may not be able to salvage anything.
Before or after you purge the Recently Deleted folder, you might also want to delete most or all of the files in your Screenshots folder. For many people, these images are only ever used temporarily, yet collectively they can take up hundreds of megabytes. In the Photos app, navigate to Media Types > Screenshots and tap Select. Choose everything you’d like to get rid of, then tap the trash can icon to complete the process.

Related
You should (almost) always buy the cheapest iPad – here’s why
Even the entry-level iPad may be more than you really need.
Trending Products
![cimetech EasyTyping KF10 Wireless Keyboard and Mouse Combo, [Silent Scissor Switch Keys][Labor-Saving Keys]Ultra Slim Wireless Computer Keyboard and Mouse, Easy Setup for PC/Laptop/Mac/Windows – Grey](https://m.media-amazon.com/images/I/415Vb6gl+PL._SS300_.jpg)
cimetech EasyTyping KF10 Wireless Keyboard and Mouse Combo, [Silent Scissor Switch Keys][Labor-Saving Keys]Ultra Slim Wireless Computer Keyboard and Mouse, Easy Setup for PC/Laptop/Mac/Windows – Grey

AOC 22B2HM2 22″ Full HD (1920 x 1080) 100Hz LED Monitor, Adaptive Sync, VGA x1, HDMI x1, Flicker-Free, Low Blue Light, HDR Ready, VESA, Tilt Adjust, Earphone Out, Eco-Friendly

TopMate Wireless Keyboard and Mouse Ultra Slim Combo, 2.4G Silent Compact USB Mouse and Scissor Switch Keyboard Set with Cover, 2 AA and 2 AAA Batteries, for PC/Laptop/Windows/Mac – White

HP 2024 Laptop | 15.6″ FHD (1920×1080) Display | Core i3-1215U 6-Core Processor | 32GB RAM, 1.5TB SSD(1TB PCIe & P500 500GB External SSD) | Fingerprint Reader | Windows 11 Pro

Thermaltake View 200 TG ARGB Motherboard Sync ATX Tempered Glass Mid Tower Computer Case with 3x120mm Front ARGB Fan, CA-1X3-00M1WN-00

SAMSUNG FT45 Sequence 24-Inch FHD 1080p Laptop Monitor, 75Hz, IPS Panel, HDMI, DisplayPort, USB Hub, Peak Adjustable Stand, 3 Yr WRNTY (LF24T454FQNXGO),Black

Dell Inspiron 15 3520 15.6″ FHD Laptop, 16GB RAM,1TB SSD, Intel Core i3-1215U Processor(Beat i5-1135G7), SD Card Reader, WiFi, Bluetooth, Webcam, Win 11 Home, Alpacatec Accessories, Carbon Black
![Dell Inspiron 15 3000 3520 Business Laptop Computer[Windows 11 Pro], 15.6” FHD Touchscreen, 11th Gen Intel Quad-Core i5-1135G7, 16GB RAM, 1TB PCIe SSD, Numeric Keypad, Wi-Fi, Webcam, HDMI, Black](https://m.media-amazon.com/images/I/51O3nNfyJPL._SS300_.jpg)