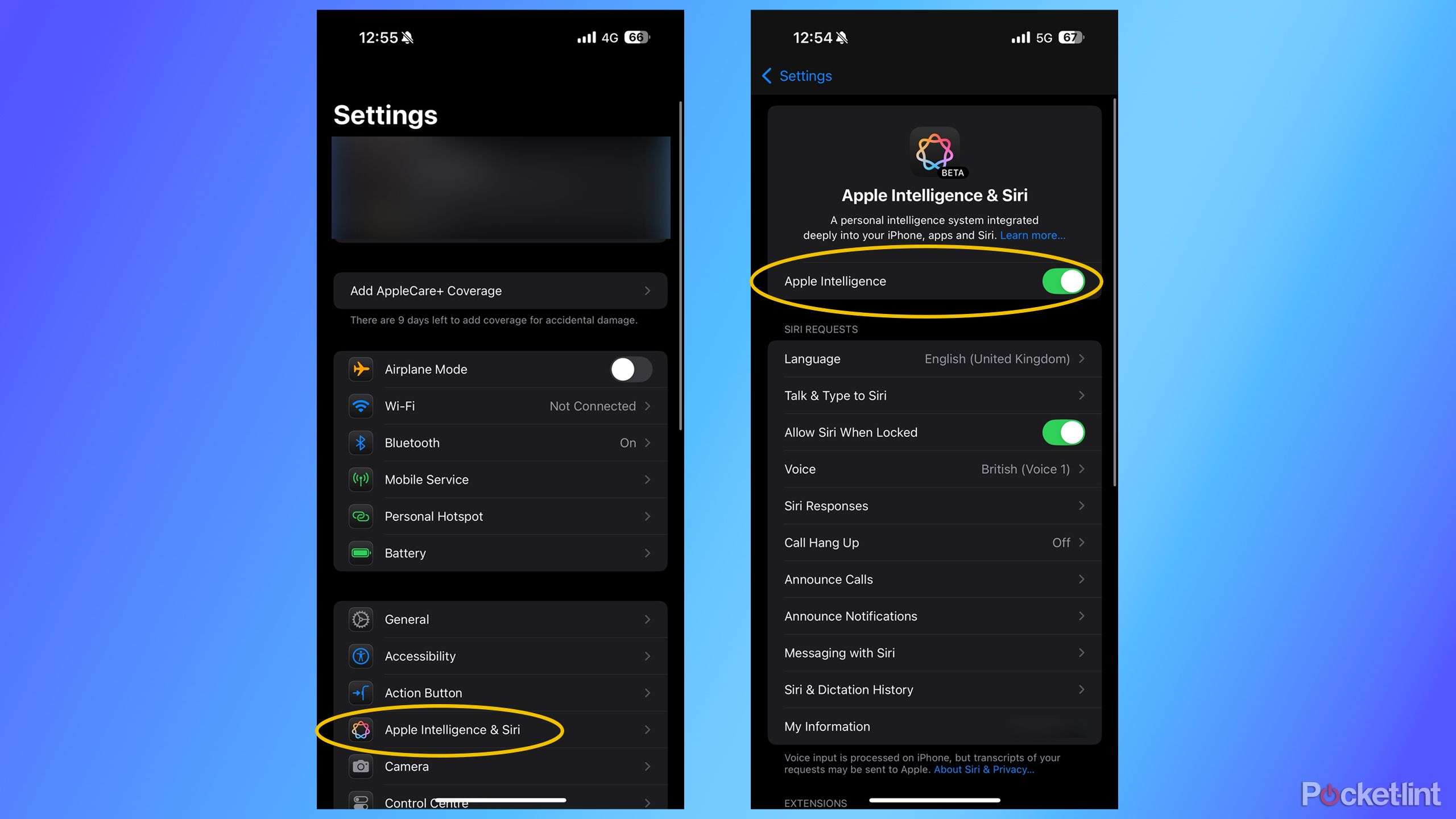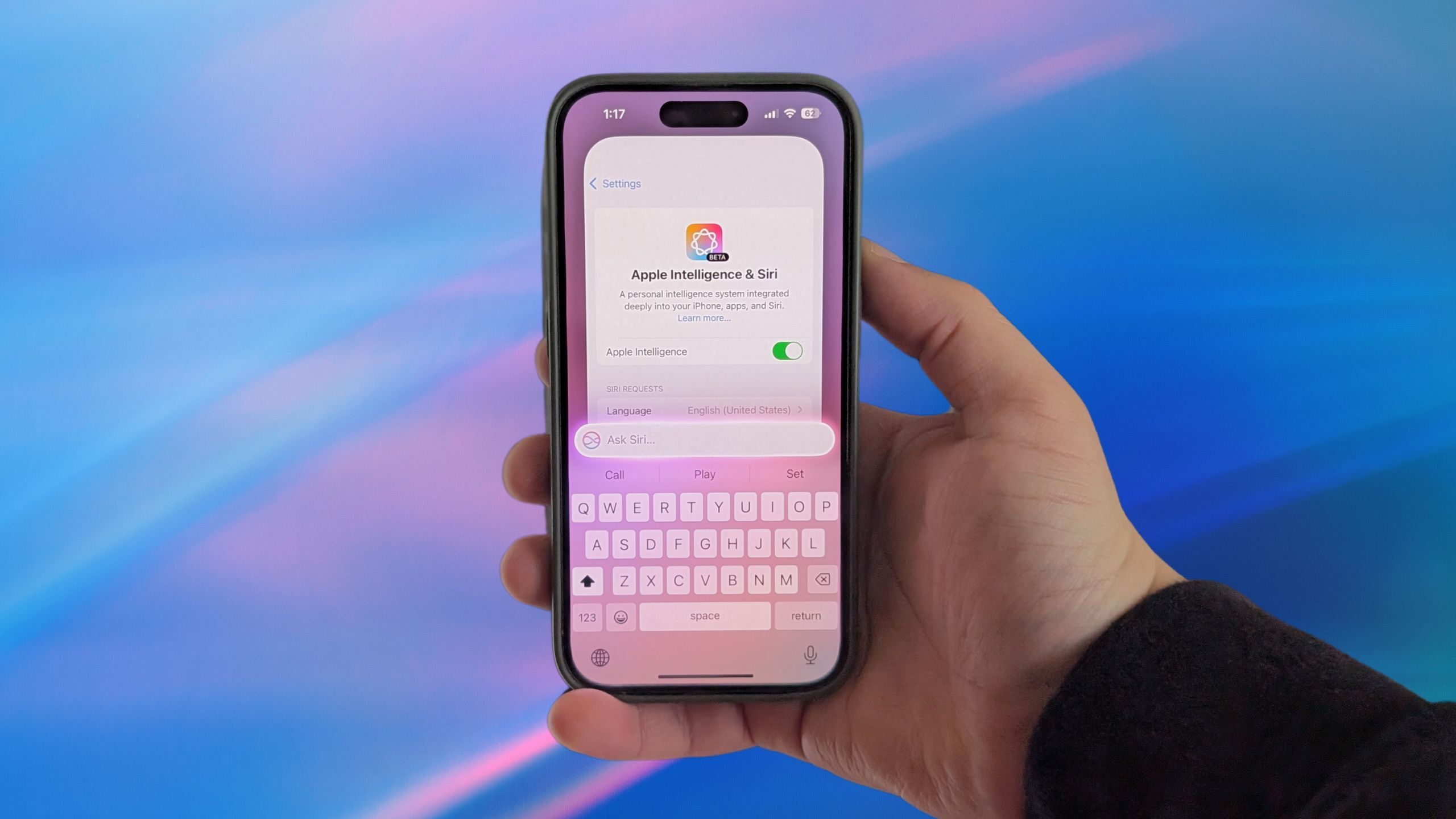Summary
- The latest iOS 18.3.2 update on the iPhone has re-enabled Apple Intelligence for users who have turned it off.
- If you want to disable Apple Intelligence again or for the first time, you can do so in settings.
- This isn’t the first time this has happened, and Apple should tackle this issue once and for all so it doesn’t happen again.
Apple has picked up a new habit which it loves forcing on users after some software updates: re-enabling Apple Intelligence.
If you had Apple Intelligence disabled and installed the latest iOS 18.3.2 software update, Apple has automatically turned it back on. When you install the update, you’re met with a splash screen about Apple Intelligence, which gives you no other option other than hitting “Continue” and turning on Apple Intelligence.
If you’re looking to disable Apple Intelligence again, or for the first time, luckily, it’s very straightforward to do, and it even saves you storage space.

Related
Apple Intelligence’s third-party hooks are the right direction for phone AI
It’s about issues like personalization, resilience, and privacy.
How to disable Apple Intelligence
Thanks, but no thanks, Apple
Apple Intelligence is Apple’s suite of AI features, released last year alomgside iOS 18.1. It’s only supported on the newest iPhones, including the iPhone 15 Pro, iPhone 15 Pro Max, iPhone 16, iPhone 16 Plus, iPhone 16 Pro, and iPhone 16 Pro Max. Apple Intelligence is also available on M-series MacBooks and select iPads. Requirements for Apple Intelligence can be found here.
If you’re not interested in Apple Intelligence features, like Notification Summaries, Genmoji, Image Playground, and its AI writing tools, then you can choose to disable them entirely in the settings menu on your iPhone/iPad. Here’s how.
1. Navigate to Settings.
2. Tap Apple Intelligence & Siri.
3. Toggle Apple Intelligence off.
4. Apple Intelligence is now disabled on your iPhone or iPad.
Apple Intelligence does take up about 7GB of storage space, so you will get that back eventually after choosing to disable it. If you’ve recently updated your Mac, Apple Intelligence may have also been re-enabled. If you want to disable Apple Intelligence on a Mac, here’s how:
1. Click the Apple icon at the top left.
2. Select System Settings.
3. Click Apple Intelligence & Siri.
4. Toggle Apple Intelligence off.
5. Apple Intelligence is now disabled on your Mac.

Related
Apple is losing the AI race and might never recover
Apple might have already fallen too far behind to make up the gap.
Apple, please fix this
This isn’t the first time Apple has re-enabled Apple Intelligence
Having to turn off Apple Intelligence again after you’ve already done so is incredibly frustrating, and this isn’t the first time Apple has done this either. With its previous update, iOS 18.3.1, Apple re-enabled Apple Intelligence for users who had already disabled it then as well.
If you disable something on your device, it shouldn’t be automatically re-enabled after an update.
Users had complained about it then, and Apple took no action, and now they’re justifiably complaining about it again with iOS 18.3.2. If you disable something on your device, it shouldn’t be automatically re-enabled after an update. One user on Reddit perfectly summarized it: “What’s the point of an off button if Apple is just going to keep enabling it for you?”
It’s worth noting that some users on Reddit claim it hasn’t happened to them, but based on most of the responses, it still appears to be a widespread issue. For future updates, Apple should tackle this, so it doesn’t happen again. Apple Intelligence is clearly here to stay, and users who aren’t interested shouldn’t have to keep turning it off. Perhaps once Siri finally gets its long-awaited personalized features or becomes more conversational, Apple Intelligence might be worth trying again. But for now, it’s quite underwhelming compared to Google Gemini.

Related
Apple confirms ‘a more personalized’ version of Siri has been delayed
An Apple spokesperson has confirmed Siri’s highly-anticipated personalized features have been delayed.
Trending Products
![cimetech EasyTyping KF10 Wireless Keyboard and Mouse Combo, [Silent Scissor Switch Keys][Labor-Saving Keys]Ultra Slim Wireless Computer Keyboard and Mouse, Easy Setup for PC/Laptop/Mac/Windows – Grey](https://m.media-amazon.com/images/I/415Vb6gl+PL._SS300_.jpg)
cimetech EasyTyping KF10 Wireless Keyboard and Mouse Combo, [Silent Scissor Switch Keys][Labor-Saving Keys]Ultra Slim Wireless Computer Keyboard and Mouse, Easy Setup for PC/Laptop/Mac/Windows – Grey

AOC 22B2HM2 22″ Full HD (1920 x 1080) 100Hz LED Monitor, Adaptive Sync, VGA x1, HDMI x1, Flicker-Free, Low Blue Light, HDR Ready, VESA, Tilt Adjust, Earphone Out, Eco-Friendly

TopMate Wireless Keyboard and Mouse Ultra Slim Combo, 2.4G Silent Compact USB Mouse and Scissor Switch Keyboard Set with Cover, 2 AA and 2 AAA Batteries, for PC/Laptop/Windows/Mac – White

HP 2024 Laptop | 15.6″ FHD (1920×1080) Display | Core i3-1215U 6-Core Processor | 32GB RAM, 1.5TB SSD(1TB PCIe & P500 500GB External SSD) | Fingerprint Reader | Windows 11 Pro

Thermaltake View 200 TG ARGB Motherboard Sync ATX Tempered Glass Mid Tower Computer Case with 3x120mm Front ARGB Fan, CA-1X3-00M1WN-00

SAMSUNG FT45 Sequence 24-Inch FHD 1080p Laptop Monitor, 75Hz, IPS Panel, HDMI, DisplayPort, USB Hub, Peak Adjustable Stand, 3 Yr WRNTY (LF24T454FQNXGO),Black

Dell Inspiron 15 3520 15.6″ FHD Laptop, 16GB RAM,1TB SSD, Intel Core i3-1215U Processor(Beat i5-1135G7), SD Card Reader, WiFi, Bluetooth, Webcam, Win 11 Home, Alpacatec Accessories, Carbon Black
![Dell Inspiron 15 3000 3520 Business Laptop Computer[Windows 11 Pro], 15.6” FHD Touchscreen, 11th Gen Intel Quad-Core i5-1135G7, 16GB RAM, 1TB PCIe SSD, Numeric Keypad, Wi-Fi, Webcam, HDMI, Black](https://m.media-amazon.com/images/I/51O3nNfyJPL._SS300_.jpg)