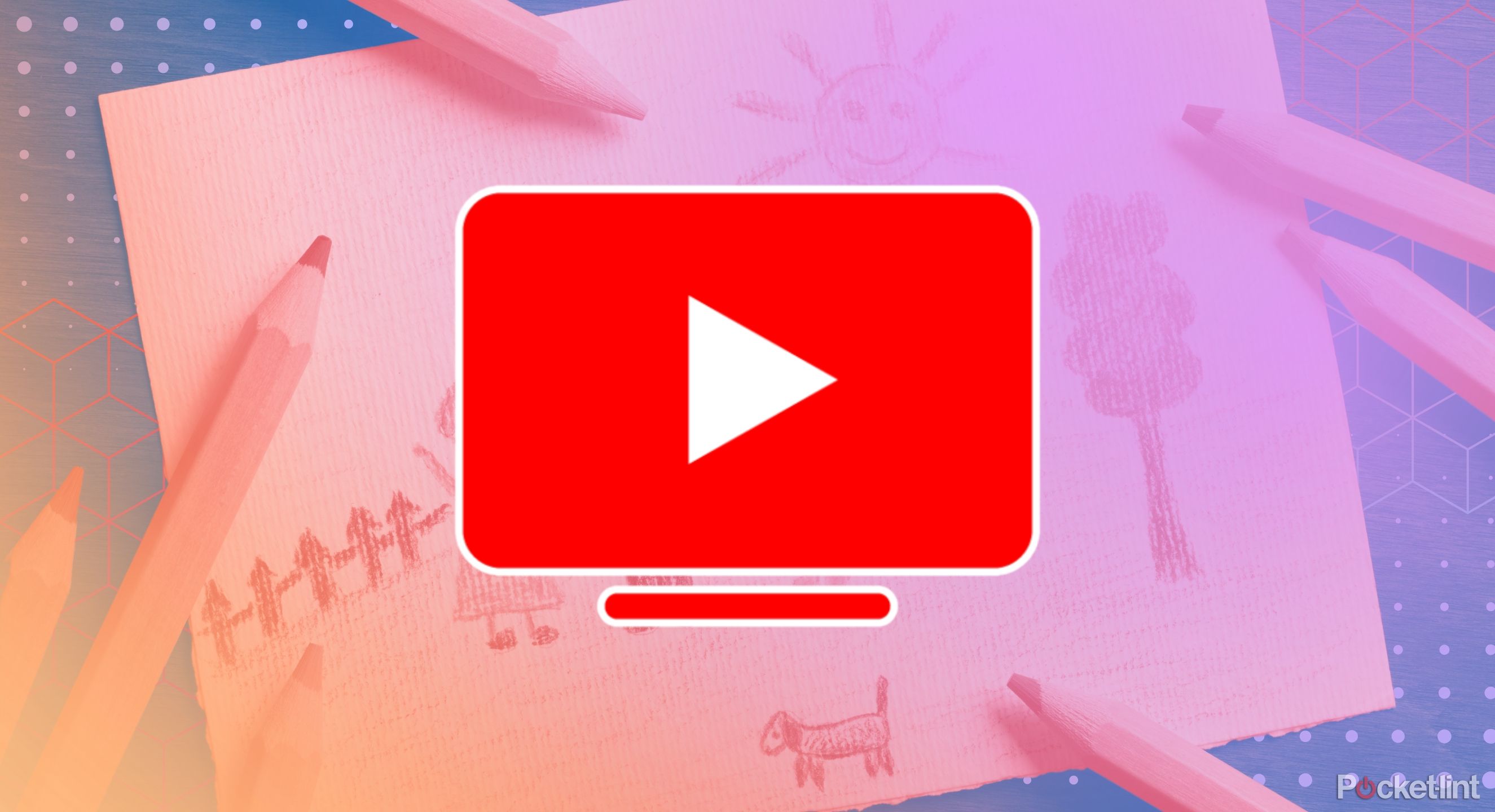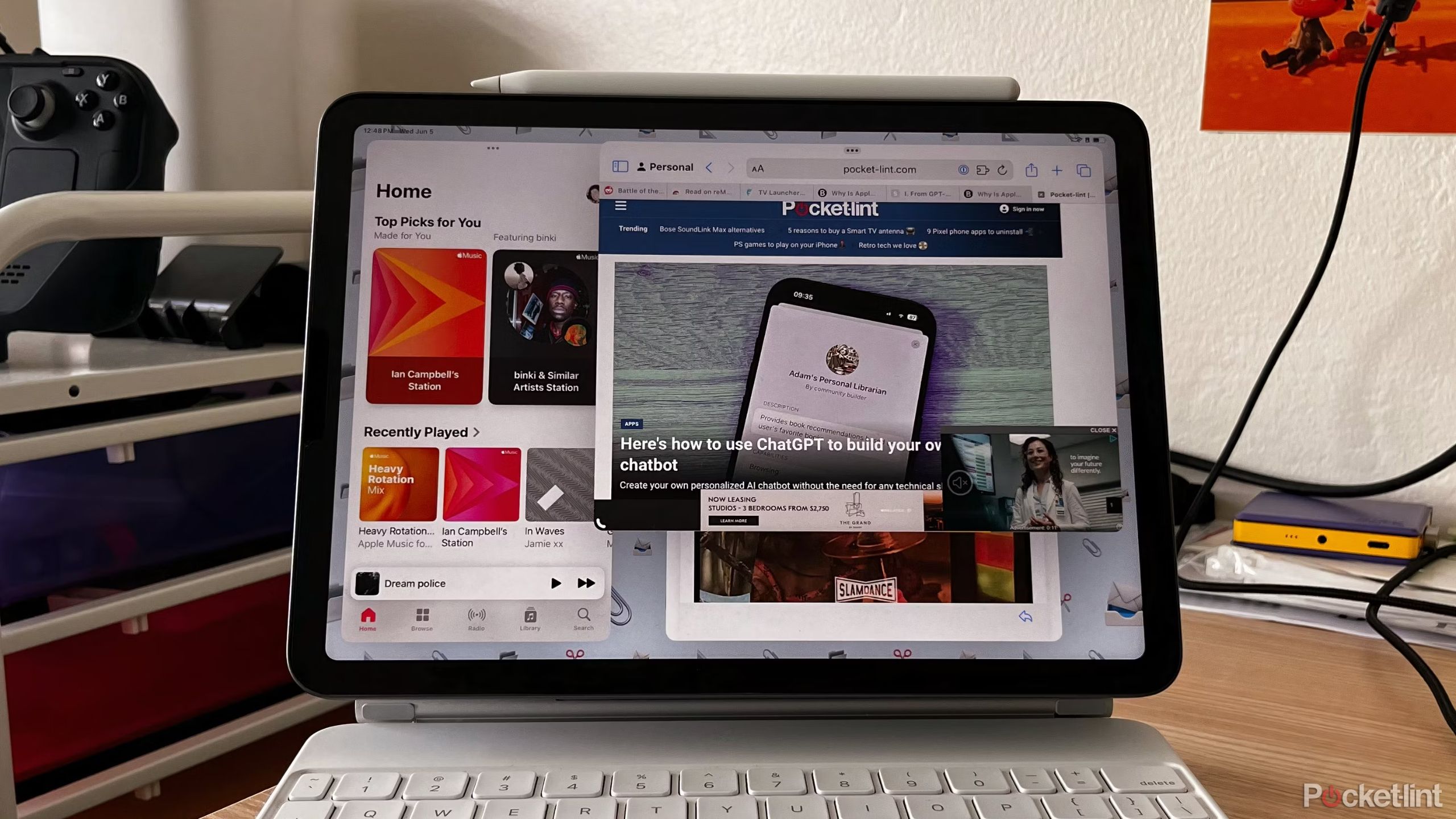Summary
- YouTube videos can make you laugh, cry, and consequently, keep you entertained and informed.
- The app offers numerous platforms, like normal YouTube and YouTube TV, for easy access to a wide variety of content.
- You can lock a YouTube video on your iPad screen easily to avoid interruptions and keep your place in the video.
Striking up the perfect YouTube video to send to your friends to punctuate a good time or a funny joke is as commonplace as sending a text nowadays. They can pass the time and even make you smarter — depending on what you’re watching, of course.
Whether you’re using regular YouTube, YouTube Premium, or watching TV and movies on YouTube TV, there’s so much content to consume on any of the platforms. One of the best parts about YouTube is how accessible all of it is — you can watch on a phone, computer, or tablet with ease, through its app or on its site. It’s available on Android and iOS app stores, so it’s a breeze to install it on your Google tablets or iPads.
But if you’re watching a video on your iPad, if you don’t want any distractions, you can lock the video onto your screen. There are a number of reasons why this is helpful and doing so simple. Here’s how to lock your iPad screen while watching a YouTube video.
iPad mini (seventh generation)
Apple’s 7th generation miniature-sized iPad, complete with an A17 Pro chip for full-fledged Apple Intelligence support.
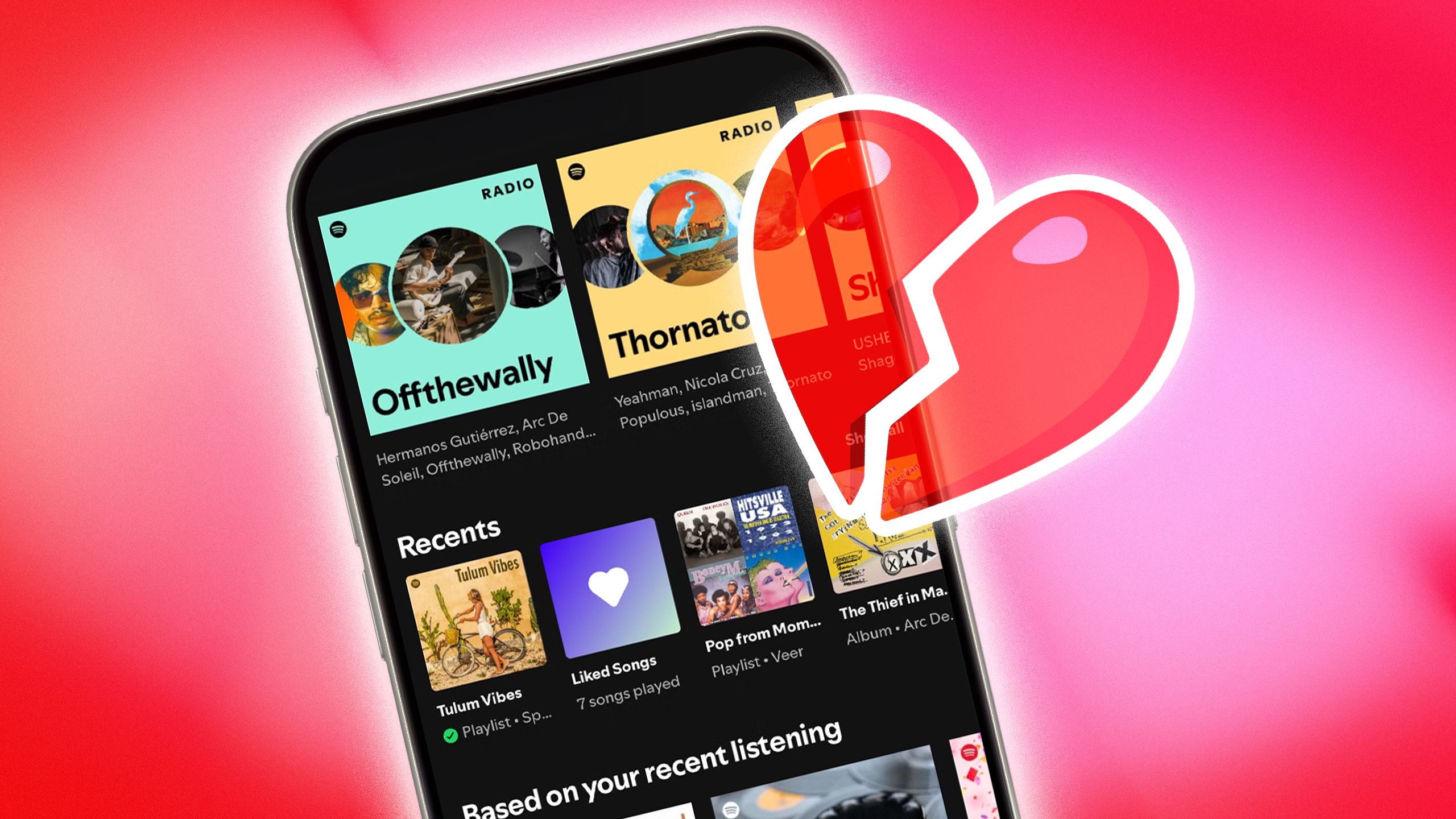
Related
5 reasons I broke up with Spotify, and the streamer that won me over instead
You don’t want to sleep on YouTube Premium Music, especially when it’s so much better than a certain black and green streamer.
Why would you lock a YouTube video on your iPad?
Don’t lose your place
There are plenty of acceptable times to want to watch a YouTube video. So, a reason you may want to lock a YouTube screen on your iPad is because you don’t want to lose your place in a particular video, in case you accidentally leave the app. Saving where you are by locking the video on your screen alleviates headaches of accidentally losing your spot.
Keeping a YouTube video on your iPad screen keeps your private info away from someone else’s curious eyes.
This is especially handy when you’re following a recipe video. Watching someone with a particular technique chop onions or stuff a turkey can make all the difference, and locking the video saves you from constantly rewinding to catch every step you missed while running to stir some soup on the stove.
Parents in particular can use this trick to keep kids on a specific video without them wandering into something else. If you’re sharing an iPad, it keeps the person you’re showing a video to from poking around in your apps. Plus, it’s a great way to keep your private info out of sight while someone else is using your device.
They are able to unlock it, but it does take some steps.

Related
5 features I’d like to see in an iPad mini Pro
Small size doesn’t have to mean compromised specs.
How to lock your iPad screen in the YouTube app
It’s a very simple process
If you want to keep a specific YouTube video on the screen of your iPad, you only need to do a few things. These all need to take place in the YouTube app, which you must download from the Apple App Store.
You don’t need to sign in to the YouTube app with an account to be able to lock the screen.
- Open the YouTube app.
- Search for a video in the search bar or select one of the suggested options on the home page.
- Once you click on a video and are on the video’s page, select the Settings button.
- In the Settings menu, there is a choice of Lock screen (with the symbol of a lock). Click it.
That’s all you need to do. The YouTube video will stay in place until it’s finished. If you want to unlock the screen, all you need to do is tap the screen while the video is playing and wait for the lock symbol to appear. You’ll then be able to hit Tap to unlock, and the screen will unlock.
You can use YouTube and your iPad normally after that.

Related
I used to think YouTube Premium wasn’t worth it. Here’s what changed my mind
The value might be there now for YouTube Premium.
Trending Products
![cimetech EasyTyping KF10 Wireless Keyboard and Mouse Combo, [Silent Scissor Switch Keys][Labor-Saving Keys]Ultra Slim Wireless Computer Keyboard and Mouse, Easy Setup for PC/Laptop/Mac/Windows – Grey](https://m.media-amazon.com/images/I/415Vb6gl+PL._SS300_.jpg)
cimetech EasyTyping KF10 Wireless Keyboard and Mouse Combo, [Silent Scissor Switch Keys][Labor-Saving Keys]Ultra Slim Wireless Computer Keyboard and Mouse, Easy Setup for PC/Laptop/Mac/Windows – Grey

AOC 22B2HM2 22″ Full HD (1920 x 1080) 100Hz LED Monitor, Adaptive Sync, VGA x1, HDMI x1, Flicker-Free, Low Blue Light, HDR Ready, VESA, Tilt Adjust, Earphone Out, Eco-Friendly

TopMate Wireless Keyboard and Mouse Ultra Slim Combo, 2.4G Silent Compact USB Mouse and Scissor Switch Keyboard Set with Cover, 2 AA and 2 AAA Batteries, for PC/Laptop/Windows/Mac – White

HP 2024 Laptop | 15.6″ FHD (1920×1080) Display | Core i3-1215U 6-Core Processor | 32GB RAM, 1.5TB SSD(1TB PCIe & P500 500GB External SSD) | Fingerprint Reader | Windows 11 Pro

Thermaltake View 200 TG ARGB Motherboard Sync ATX Tempered Glass Mid Tower Computer Case with 3x120mm Front ARGB Fan, CA-1X3-00M1WN-00

SAMSUNG FT45 Sequence 24-Inch FHD 1080p Laptop Monitor, 75Hz, IPS Panel, HDMI, DisplayPort, USB Hub, Peak Adjustable Stand, 3 Yr WRNTY (LF24T454FQNXGO),Black

Dell Inspiron 15 3520 15.6″ FHD Laptop, 16GB RAM,1TB SSD, Intel Core i3-1215U Processor(Beat i5-1135G7), SD Card Reader, WiFi, Bluetooth, Webcam, Win 11 Home, Alpacatec Accessories, Carbon Black
![Dell Inspiron 15 3000 3520 Business Laptop Computer[Windows 11 Pro], 15.6” FHD Touchscreen, 11th Gen Intel Quad-Core i5-1135G7, 16GB RAM, 1TB PCIe SSD, Numeric Keypad, Wi-Fi, Webcam, HDMI, Black](https://m.media-amazon.com/images/I/51O3nNfyJPL._SS300_.jpg)