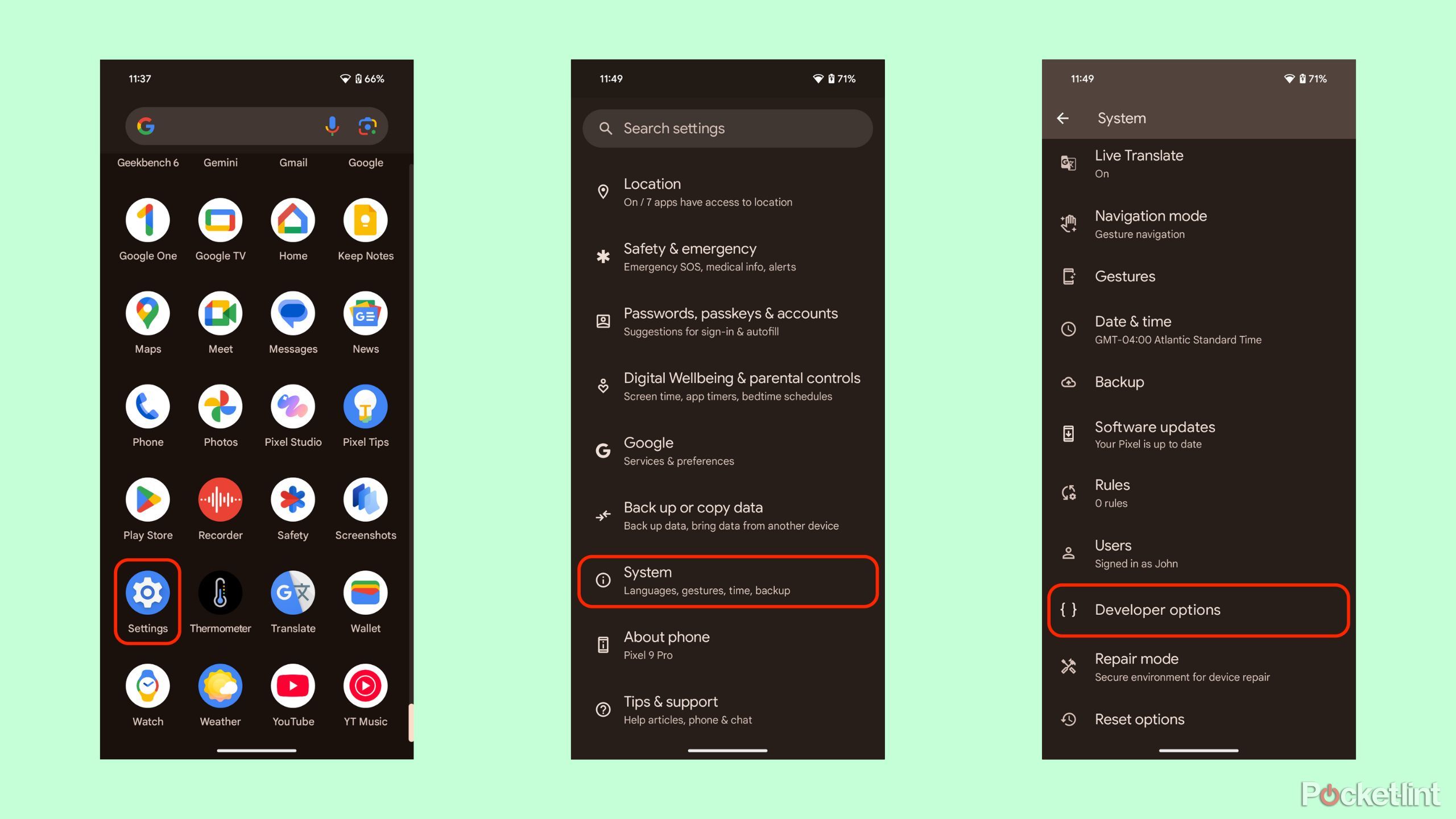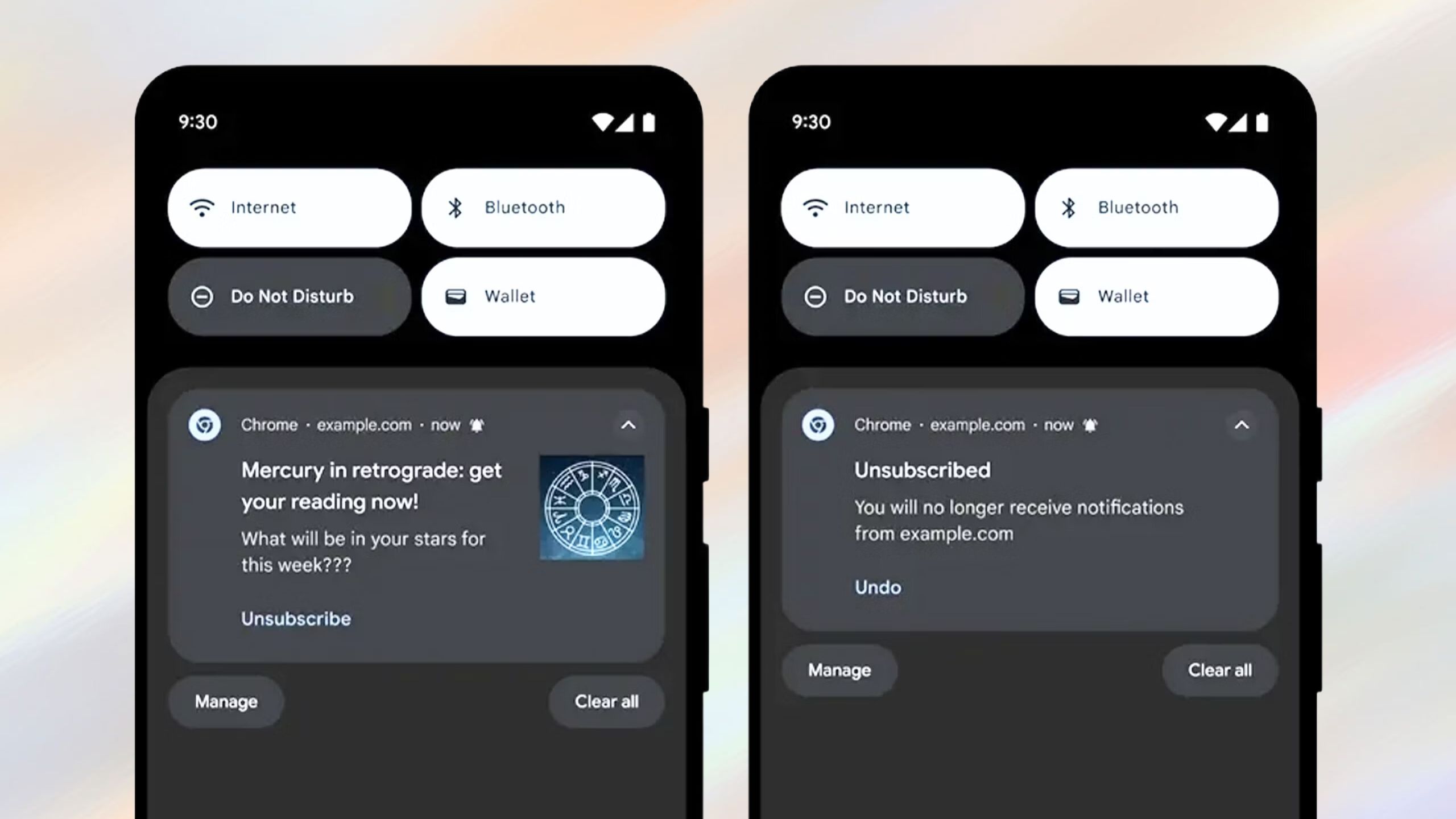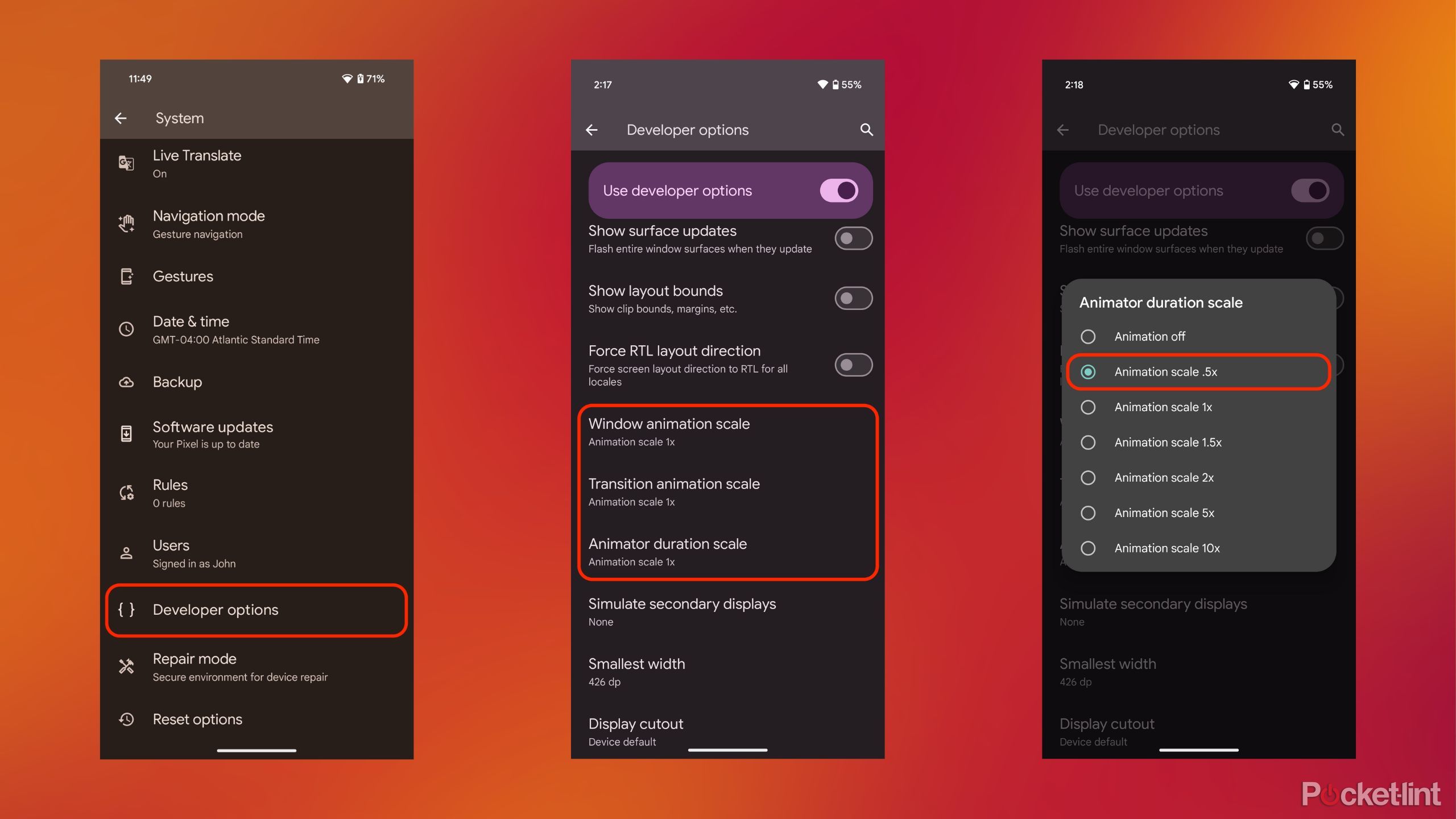Summary
- Enable Developer Options if you want access to Android’s full feature set.
- Dark Theme and Night Light can help your vision, battery life, and sleeping habits.
- You can disable the “OK” button for passcode logins.
If you follow me online, you probably know me as an iPhone user, given how often I write about Apple. I do try to keep current with Android, though, and I’ve actually owned several Android phones over the years — even now, I have a OnePlus phone as a backup and test device. If I had my way, iOS would be open-source, just like Android.
Both platforms have their quirks, so it’s important to tweak settings before you can really get going. Here’s what I’d recommend doing whenever you pick up a new Android phone — putting aside any brand-specific options you might need to change.
Related
Not sweating it: 4 ways Apple Fitness+ misses the mark
I want to like it, but Apple seems to be catering to a very different demographic.
1 Developer Options to open up advanced settings
Not strictly necessary, but…
As a tech journalist, I’m often exploring features that push the boundaries of a phone. As a regular user, you don’t have to, but some Android features — including one on this list — simply won’t work if you don’t switch on Developer Options. Thankfully, it’s not a complex task.
On most Android devices, the process should look like this:
- Open the Settings app.
- Tap About Phone.
- Find Build Number, and tap on it seven times. You’ll see a pop-up message when Developer Options are enabled.
Once that’s done, you can go to Settings > System > Developer Options at any time, but don’t change anything you haven’t read up on. Google is serious about the mode being intended for app developers. A few settings could potentially cripple your device if you’re not prepared.

Related
Is hybrid AI the smartphone wave of the future? Samsung and Apple think so
Maybe a one-size-fits-all approach isn’t the best for voice assistants.
2 Night Light and Dark Theme
Save your sleep, vision, and battery life
For whatever reason, most if not all smartphones still default to themes that are not only eye-searing at night, but drain your sleep and battery levels. Bright lights are more likely to keep you awake, of course. To explain the battery issue, most flagship phones now use some sort of OLED screen. OLED panels can shut off individual pixels to achieve true black, so the darker onscreen images are, the less power they consume.
To enable Android’s Dark Theme:
- Go to Settings > Display > Dark theme.
- If you want Dark Theme on permanently, flip the toggle.
- Alternately, tap Schedule, then choose Turns on at custom time, Turns on from sunset to sunrise, or Turns on at bedtime. For the last one, you’ll need to enable Bedtime mode on a phone with Android 13 or later.
If sleep is your overriding concern, you’ll also want to turn on Night Light. Much like Night Shift on iPhones, this skews your screen away from blue light, in theory, making it easier to sleep. Medical questions aside, I find warm light comforting before I hit the hay.
To use Night Light:
- Go to Settings > Display > Night Light.
- If you don’t want to enable Night Light manually every evening, pick Schedule.
- Choose Turns on at custom time or Turns on from sunset to sunrise. I prefer the former, since I don’t want Night Light affecting the look of my apps before I’m about to crawl into bed.

Related
The phone that no one bought: the Pixel 8a deserved better
Budget and mid-tier phones should receive way more attention than they’re getting.
3 The Snooze button for notifications
Get focused without losing track
Google / Pocket-lint
You’d think this would be accessible by default, but if you want to temporarily snooze push notifications to improve your focus, you’re out of luck (as you can see) unless you manually enable the Snooze button.
You’re typically meant to use Do Not Disturb, but forgetting to disable that can sow chaos, especially if a partner or boss is trying to reach you. The Snooze button lets you handle things on a brief, per-app basis, say if you don’t want Chrome bothering you during work, but still want Messages to get through.
Use this guide:
- Go to Settings > Notifications > Advanced settings.
- Toggle Show snooze button or Allow notification snoozing.
- When you get a push notification, tap Down arrow > Snooze to mute an app for different lengths, usually between 15 minutes and two hours.

Related
How to customize notification settings on Apple Watch Series 10
Customize and tailor which app notifications pop up on your Apple Watch Series 10.
4 Faster phone animations
Function over form
Newer phones tend to be pretty snappy regardless, but you can improve the responsiveness of any device by speeding up OS animations. They’re mostly cosmetic, so there’s little harm in shortening them to get back to navigating Android.
Be sure to enable Developer Options first.
- Go to Settings > Developer options.
- Under Window animation scale, Transition animation scale, and Animator duration scale, tweak settings. Choose .5x to increase speed.
- You can also choose Animation off, but this might be visually jarring.
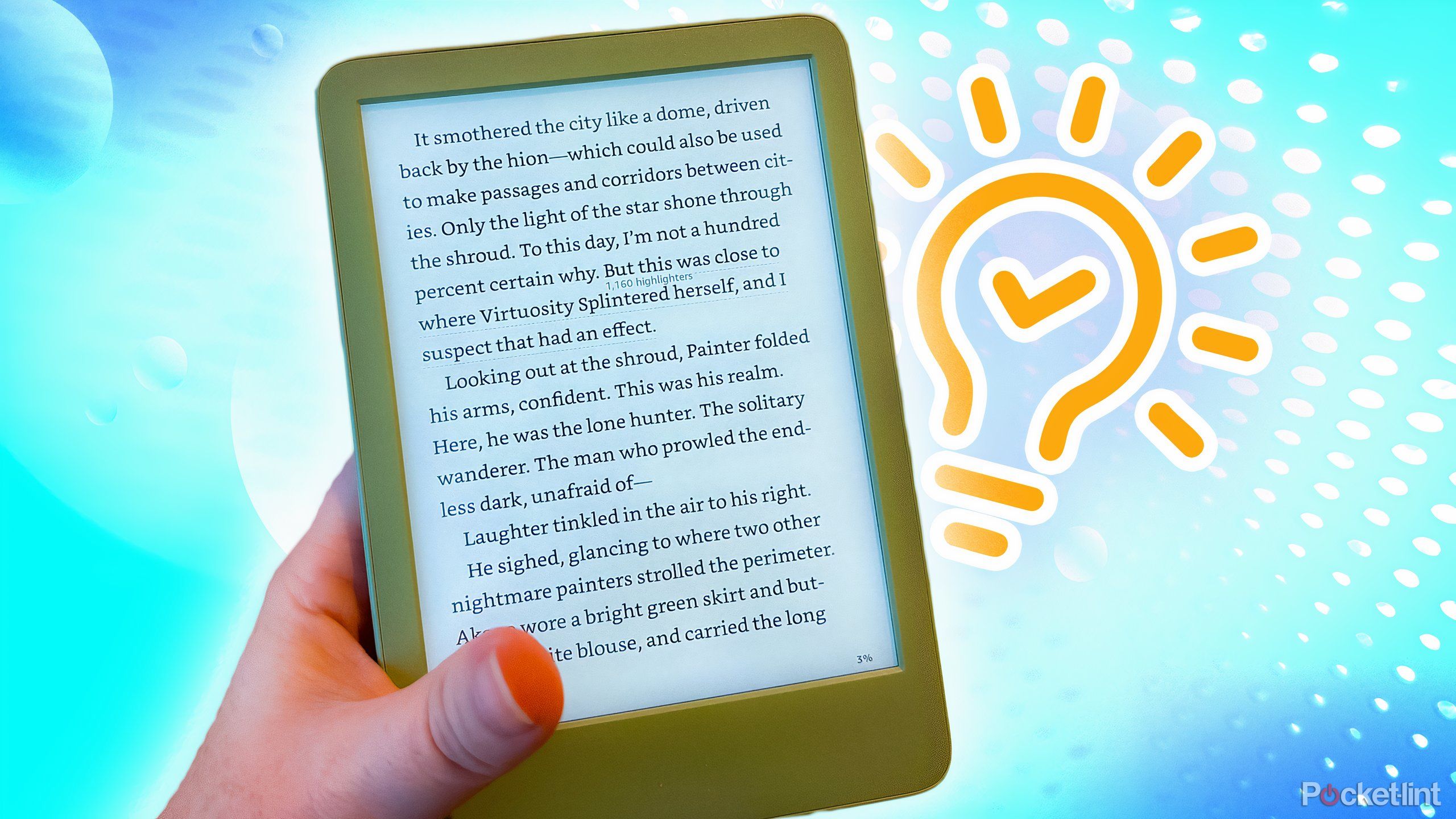
Related
6 Kindle tips and tricks you probably don’t know about
Your e-reader has helpful features you might not have even touched yet.
5 Passcode unlock without hitting OK
Fixing a small but repeated inconvenience
One thing iOS gets right is automatically unlocking your iPhone whenever you enter the right passcode, whereas Android normally makes you hit “OK” before continuing. That sounds minor, especially since you’ll typically be using fingerprint or facial recognition, but it’s an unnecessary hurdle unless you’re worried about someone brute-forcing entry.
Follow these steps:
- Go to Settings > Lock screen > Screen lock type.
- Select PIN.
- Choose a six-digit PIN (passcode) you can remember, with Confirm PIN without tapping OK selected.
The option won’t work if you choose a shorter PIN, presumably because that’s too easy to guess or brute-force.

Related
Thin is in, but will ultra-slim phones come at too steep a cost?
Does slimness even matter much in 2025?
Trending Products
![cimetech EasyTyping KF10 Wireless Keyboard and Mouse Combo, [Silent Scissor Switch Keys][Labor-Saving Keys]Ultra Slim Wireless Computer Keyboard and Mouse, Easy Setup for PC/Laptop/Mac/Windows – Grey](https://m.media-amazon.com/images/I/415Vb6gl+PL._SS300_.jpg)
cimetech EasyTyping KF10 Wireless Keyboard and Mouse Combo, [Silent Scissor Switch Keys][Labor-Saving Keys]Ultra Slim Wireless Computer Keyboard and Mouse, Easy Setup for PC/Laptop/Mac/Windows – Grey

AOC 22B2HM2 22″ Full HD (1920 x 1080) 100Hz LED Monitor, Adaptive Sync, VGA x1, HDMI x1, Flicker-Free, Low Blue Light, HDR Ready, VESA, Tilt Adjust, Earphone Out, Eco-Friendly

TopMate Wireless Keyboard and Mouse Ultra Slim Combo, 2.4G Silent Compact USB Mouse and Scissor Switch Keyboard Set with Cover, 2 AA and 2 AAA Batteries, for PC/Laptop/Windows/Mac – White

HP 2024 Laptop | 15.6″ FHD (1920×1080) Display | Core i3-1215U 6-Core Processor | 32GB RAM, 1.5TB SSD(1TB PCIe & P500 500GB External SSD) | Fingerprint Reader | Windows 11 Pro

Thermaltake View 200 TG ARGB Motherboard Sync ATX Tempered Glass Mid Tower Computer Case with 3x120mm Front ARGB Fan, CA-1X3-00M1WN-00

SAMSUNG FT45 Sequence 24-Inch FHD 1080p Laptop Monitor, 75Hz, IPS Panel, HDMI, DisplayPort, USB Hub, Peak Adjustable Stand, 3 Yr WRNTY (LF24T454FQNXGO),Black

Dell Inspiron 15 3520 15.6″ FHD Laptop, 16GB RAM,1TB SSD, Intel Core i3-1215U Processor(Beat i5-1135G7), SD Card Reader, WiFi, Bluetooth, Webcam, Win 11 Home, Alpacatec Accessories, Carbon Black
![Dell Inspiron 15 3000 3520 Business Laptop Computer[Windows 11 Pro], 15.6” FHD Touchscreen, 11th Gen Intel Quad-Core i5-1135G7, 16GB RAM, 1TB PCIe SSD, Numeric Keypad, Wi-Fi, Webcam, HDMI, Black](https://m.media-amazon.com/images/I/51O3nNfyJPL._SS300_.jpg)