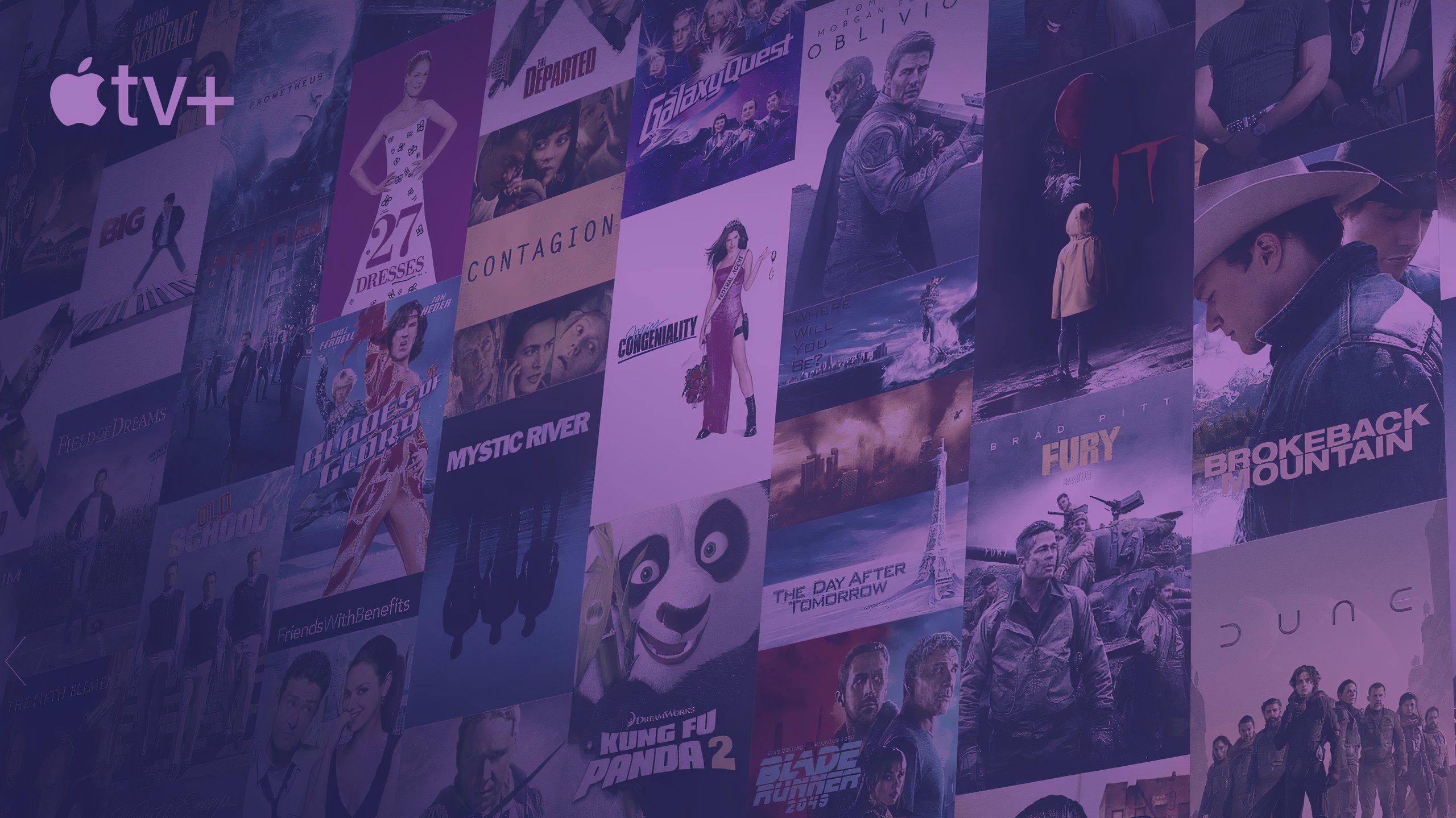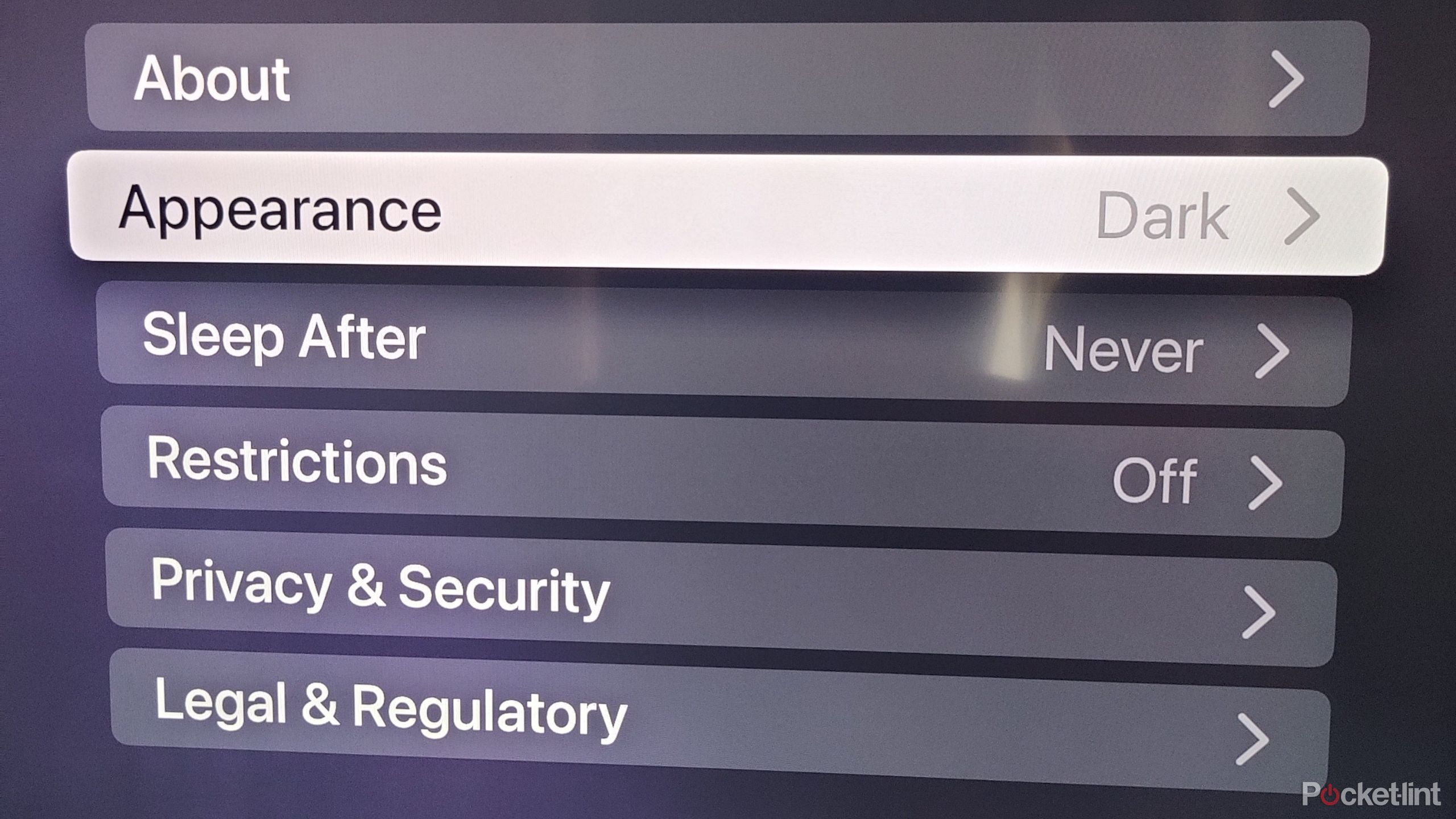Key Takeaways
- You can organize apps into folders for a cleaner look and easy access.
- It’s easy to customize screensavers with personal photos or Apple’s options.
- Create different profiles for individual customization, or turn on dark mode for a cool look.
It’s no secret the Apple TV 4K is my favorite streaming device, and that’s despite not even owning another Apple product. It’s fast and easy to use, and a very underrated feature lies in its ability to be neatly organized. If you’re somebody who likes to just plug in a device and start using it, the Apple TV 4K is just fine for that. However, if you want to have some extra customization to make your device feel more like your own, that’s an option too.
You get out as much as you put in, so you don’t have to worry about doing any sort of tweaking if you don’t want to. On the other hand, if you download a bunch of apps, it might be easier to de-clutter your home page into folders and make things easier to find. Here are some tips I have to make your Apple TV 4K a little more organized.
Apple TV 4K (2022)
- Brand
- Apple
- Bluetooth codecs
- 5.0
- Wi-Fi
- 6
- Ethernet
- Gigabit (128GB model only)
- Storage and RAM
- 64GB, 128GB
Related
Who really thinks a new Apple TV could easily upend the competition? Not me
I get what Eli Becht is trying to say in his rumor roundup, but I’ve owned streaming devices from all the major players. In my opinion, Roku is by far the best choice, especially if you’re watching your wallet. It’s way cheaper than Apple TV, supports pretty much every streaming app you could want, and doesn’t lock you into Apple’s ecosystem. Plus, Roku’s interface is super easy to navigate, and the voice remote is awesome, making it simple to find what you’re looking for just by speaking. Even if you’re an Apple user like me, Roku is still great for anyone who just wants to stream their favorite shows without all the extra fuss or expense. What are your thoughts on this — could a new Apple TV really blow Roku or even Amazon and Google out of the water?
1 Organize your apps into folders
Less time looking around
If you put your apps into specific folders, you can save time scrolling through your home screen and more time doing what you want. As an example, you can put your music streaming apps like Apple Music or Spotify into a music folder and separate your Netflix and Max apps into a streaming folder. The process of making a folder is very simple, and all you have to do is follow these steps.
- Go to an app on your Apple TV home screen and hold the click pad or touch surface on your remote.
- Choose Move To New Folder.
- To change the name of the folder, follow step one again and rename it when the screen pops back up.
This type of organization isn’t needed if you don’t have many apps installed as it’s simple enough to head over to them to click them. If you have a bunch of different stuff installed, then you might be better off putting your apps into folders. It’s a simple task that takes a matter of seconds, and it helps give your home screen a much cleaner look. You can always delete apps you don’t use anymore to free up more screen space too.

Related
I found a hidden Apple TV 4K feature that’s a game changer for parents
Don’t worry about waking up the rest of the house again after using this Apple TV 4K trick.
2 Give your Apple TV a screensaver
Pick what you want
A screensaver is nice to have if you don’t like looking through the randomized picture every time you leave your Apple TV 4K inactive for a little bit. Instead of letting Apple choose what you see, and you do see some cool pictures to be fair, you can use your own images. If you have a gallery you want to use for your screensaver, follow these steps.
- Go to Settings and select Screen Saver.
- Choose Memories & Slideshows, and then pick an album you want to use.
This step assumes you have pictures to use, but if you don’t, there are some other ways you can customize your screen savers. Following the same first step, you can select a variety of different options, including aerial images picked by Apple. You can get a good look at the different options available directly from Apple, so don’t feel like you’re locked into only using your personal images.

Related
9 signs you should upgrade your Apple TV
Whether your Apple TV is suffering from serious buffering or you’re still watching in HD, here are some telling signs to upgrade.
3 Make different profiles
Keep things your way
Apple/Pocket-Lint
Similar to creating your own Netflix profile to ensure your algorithm remains yours, you can make a separate Apple TV profile. This means your purchase methods and home page are kept separate from other people on the device, which means what you do on your profile won’t affect another one.
Unfortunately, changing your background does make a blanket change for all users, though.
To create a new profile, all you have to do is go into the settings, select Users and Accounts, and click Add New User. From there, you can customize things to your heart’s desire. It’s a nice touch for families who share the device instead of always watching something together as a group.
4 Turn on dark mode
Embrace the darkness
Personally, I feel like dark mode should be a default choice for just about anything, whether it’s Google Chrome, Twitch, or any app you can think of. The Apple TV 4K has the option to toggle on dark mode, and that’s one of the first things I’d do if I picked up a new one today. You have three choices to pick from between automatic, light, and dark. The automatic setting automatically makes the screen dark when the nighttime hours hit, and it stays light during the day.
If you want to make it dark all the time, then open up your settings and click on Appearance. From here, you can select between the three different options and make your pick. This screen also lets you turn on the sleep timer if you’d like. I don’t have much of a use for something like that, so I set mine to the Never setting to ensure it doesn’t turn off unless I want it to.

Related
11 time-saving Apple TV tricks
From secret menus to easy scroll options, movie night with an Apple TV just got even better.
5 Toggle on parental controls
Important for parents
Apple TV+
While I don’t have any children, it goes without saying many out there do and don’t want their children to watch things that aren’t age-appropriate. Another thing to avoid is receiving unexpected charges due to a child buying something they shouldn’t have.
To turn on parental controls, all you have to do is open up your settings, go into General, and then select Restrictions. From that point, you need to read the various limitations you can put in place and go from there.

Related
How I access my local TV channels on Tubi
Tubi is an excellent movie and TV show streamer, and the app’s free local channel catalog is the perfect cherry on top.
Trending Products
![cimetech EasyTyping KF10 Wireless Keyboard and Mouse Combo, [Silent Scissor Switch Keys][Labor-Saving Keys]Ultra Slim Wireless Computer Keyboard and Mouse, Easy Setup for PC/Laptop/Mac/Windows – Grey](https://m.media-amazon.com/images/I/415Vb6gl+PL._SS300_.jpg)
cimetech EasyTyping KF10 Wireless Keyboard and Mouse Combo, [Silent Scissor Switch Keys][Labor-Saving Keys]Ultra Slim Wireless Computer Keyboard and Mouse, Easy Setup for PC/Laptop/Mac/Windows – Grey

AOC 22B2HM2 22″ Full HD (1920 x 1080) 100Hz LED Monitor, Adaptive Sync, VGA x1, HDMI x1, Flicker-Free, Low Blue Light, HDR Ready, VESA, Tilt Adjust, Earphone Out, Eco-Friendly

TopMate Wireless Keyboard and Mouse Ultra Slim Combo, 2.4G Silent Compact USB Mouse and Scissor Switch Keyboard Set with Cover, 2 AA and 2 AAA Batteries, for PC/Laptop/Windows/Mac – White

HP 2024 Laptop | 15.6″ FHD (1920×1080) Display | Core i3-1215U 6-Core Processor | 32GB RAM, 1.5TB SSD(1TB PCIe & P500 500GB External SSD) | Fingerprint Reader | Windows 11 Pro

Thermaltake View 200 TG ARGB Motherboard Sync ATX Tempered Glass Mid Tower Computer Case with 3x120mm Front ARGB Fan, CA-1X3-00M1WN-00

SAMSUNG FT45 Sequence 24-Inch FHD 1080p Laptop Monitor, 75Hz, IPS Panel, HDMI, DisplayPort, USB Hub, Peak Adjustable Stand, 3 Yr WRNTY (LF24T454FQNXGO),Black

Dell Inspiron 15 3520 15.6″ FHD Laptop, 16GB RAM,1TB SSD, Intel Core i3-1215U Processor(Beat i5-1135G7), SD Card Reader, WiFi, Bluetooth, Webcam, Win 11 Home, Alpacatec Accessories, Carbon Black
![Dell Inspiron 15 3000 3520 Business Laptop Computer[Windows 11 Pro], 15.6” FHD Touchscreen, 11th Gen Intel Quad-Core i5-1135G7, 16GB RAM, 1TB PCIe SSD, Numeric Keypad, Wi-Fi, Webcam, HDMI, Black](https://m.media-amazon.com/images/I/51O3nNfyJPL._SS300_.jpg)